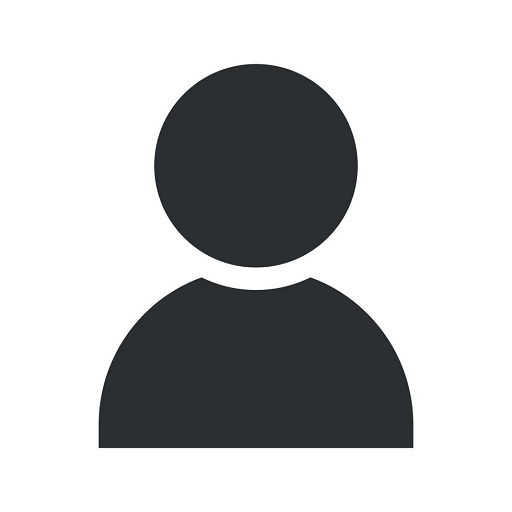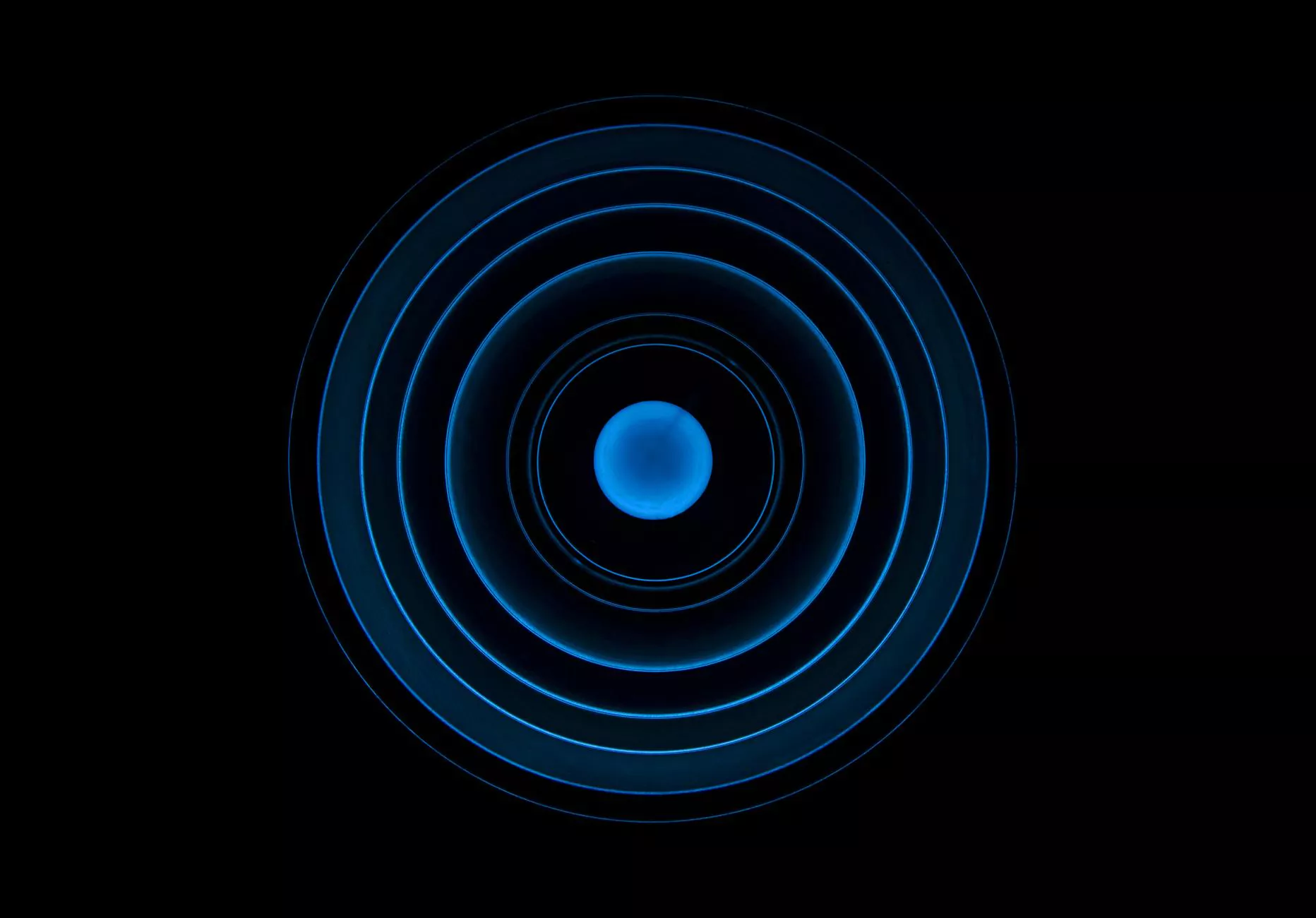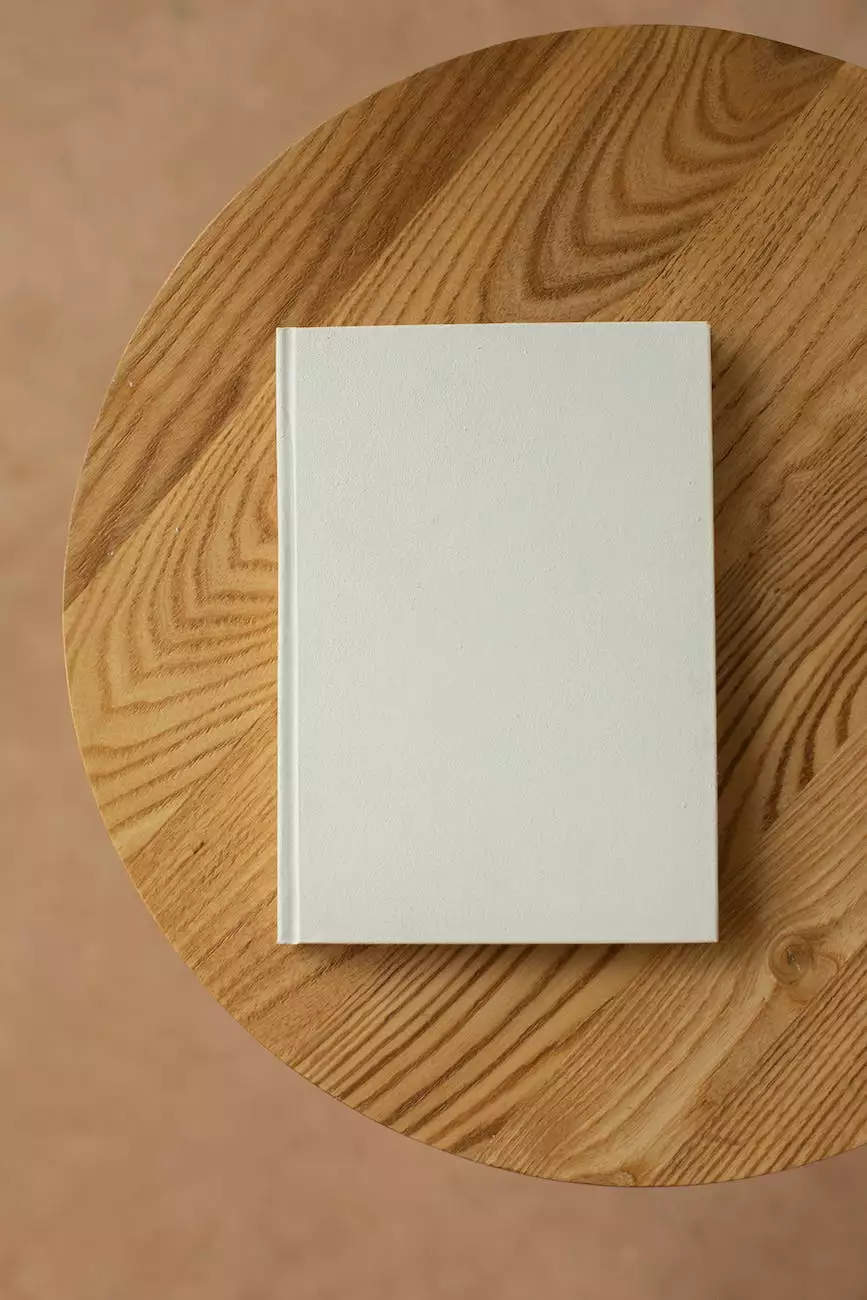How to Create Anchor Links In Squarespace 7.1 and 7.0
Web Design
Introduction
Welcome to Urayus Home Improvement Marketing, your trusted source for digital marketing solutions in the business and consumer services industry. In this comprehensive guide, we will walk you through the process of creating anchor links in Squarespace 7.1 and 7.0.
Understanding Anchor Links
Anchor links are internal links that allow users to navigate to specific sections on a webpage. They are commonly used to enhance user experience and improve website usability. By implementing anchor links effectively, you can make it easier for your visitors to find relevant information quickly, leading to increased engagement and satisfaction.
Step-by-Step Guide
Step 1: Accessing Squarespace Editor
To begin creating anchor links in Squarespace, log in to your account and access the Squarespace Editor. Once you're in, navigate to the page where you want to add the anchor links.
Step 2: Adding Sections
The next step is to add sections to your page. Sections will serve as the destinations for your anchor links. To add a section, click on the "+" icon in the Squarespace Editor and choose the appropriate content block or layout for your needs. Repeat this process for each section you want to create.
Step 3: Naming the Sections
It's essential to give each section a unique name to identify them easily. To assign a name to a section, click on the "Edit" option and look for the section's settings. You'll find an option to enter a custom section name. Make sure to keep the names relevant to the content they represent, as this will help users understand the purpose of each section.
Step 4: Creating Anchor Links
Once you have added and named all the sections, it's time to create the anchor links. To do this, follow these steps:
- Select the text or item you want to use as an anchor link.
- Click on the link icon in the Squarespace Editor toolbar.
- In the link setup window, select the "Page" option.
- Choose the page where the anchor link destinations are located.
- Select the corresponding section's name from the list of available anchors.
- Click "Apply" to save the changes.
Step 5: Testing the Anchor Links
After creating the anchor links, it's crucial to test them to ensure they function correctly. Preview your page and click on the anchor links to verify that they navigate to the intended sections smoothly.
Tips for Optimizing Anchor Links
- Keep anchor link names short, descriptive, and relevant to the content they link to. Clear and concise names contribute to a better user experience and help search engines understand the context.
- Place anchor links strategically within your page's content to provide seamless navigation and improve user engagement.
- Consider using anchor links in longer-form content, such as blog posts or service descriptions, to make it easier for users to jump to specific sections of interest.
- Regularly review and update your anchor links to ensure they remain accurate and reflect any changes in content or website structure.
Conclusion
Congratulations! You've successfully learned how to create anchor links in Squarespace 7.1 and 7.0. By utilizing anchor links effectively, you can enhance the usability of your website, improve user experience, and increase engagement. Remember to optimize your anchor link names and strategically place them within your content. Should you require further assistance or have any questions, feel free to reach out to Urayus Home Improvement Marketing, your trusted partner in Business and Consumer Services - Digital Marketing.
Contact Us
For all your digital marketing needs in the home improvement industry, contact Urayus Home Improvement Marketing today. Our team of experts is ready to help you achieve your business goals.