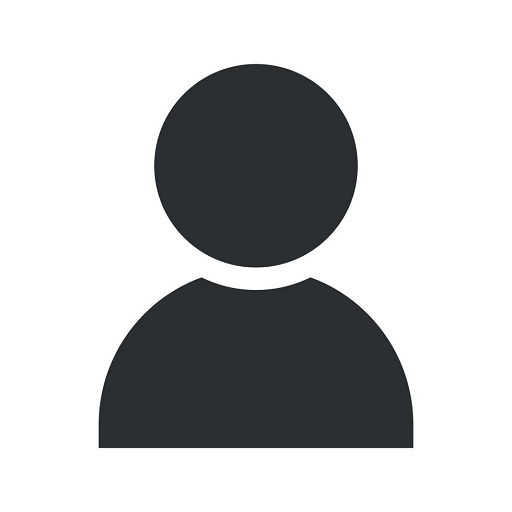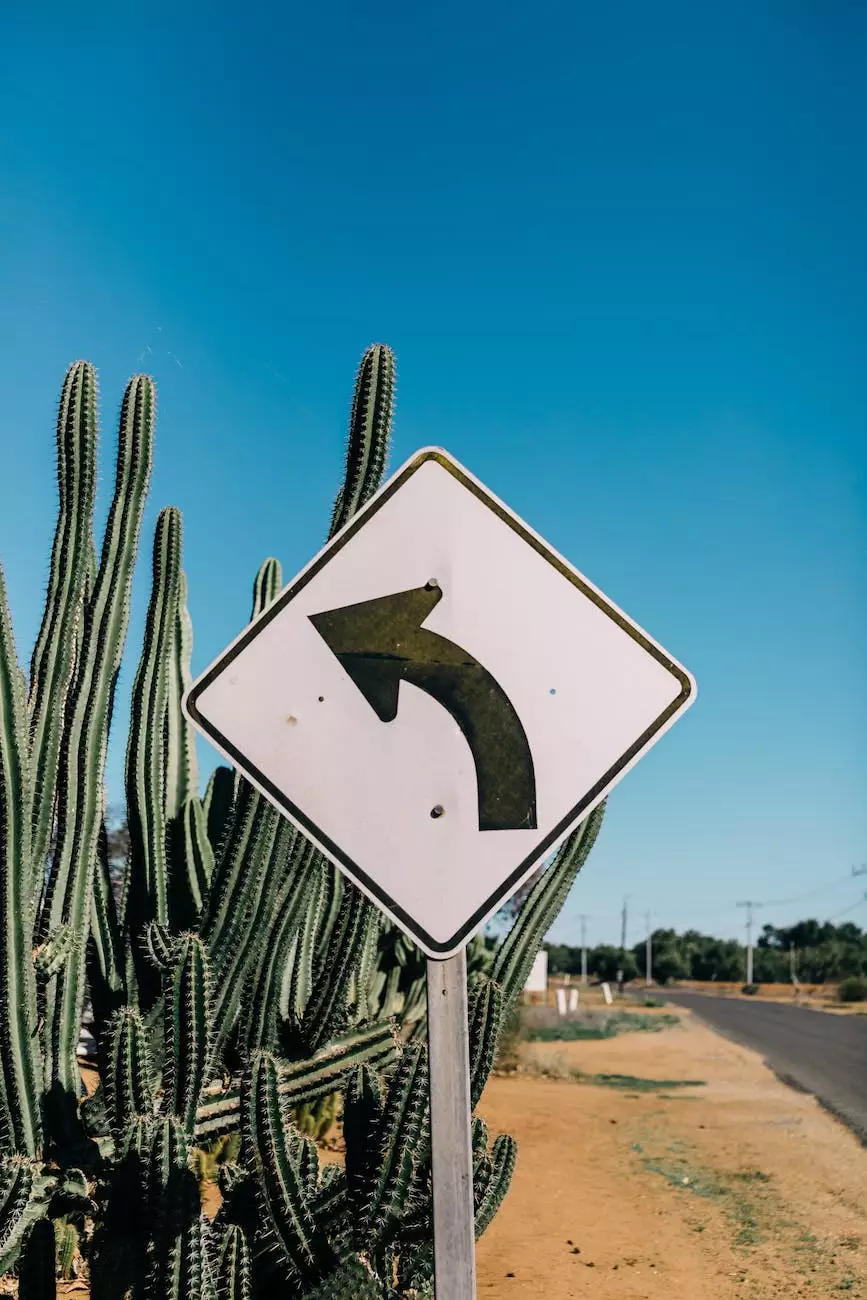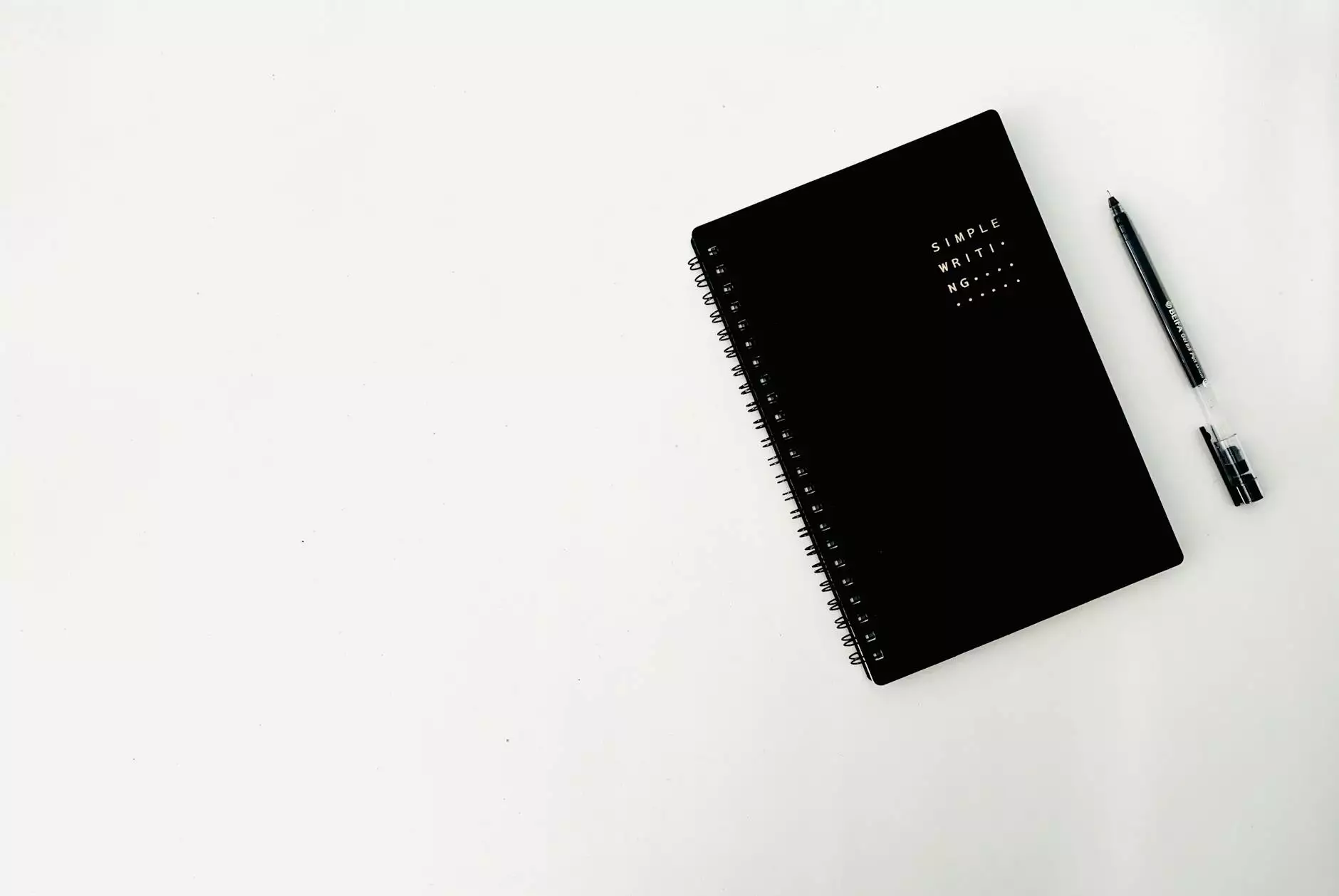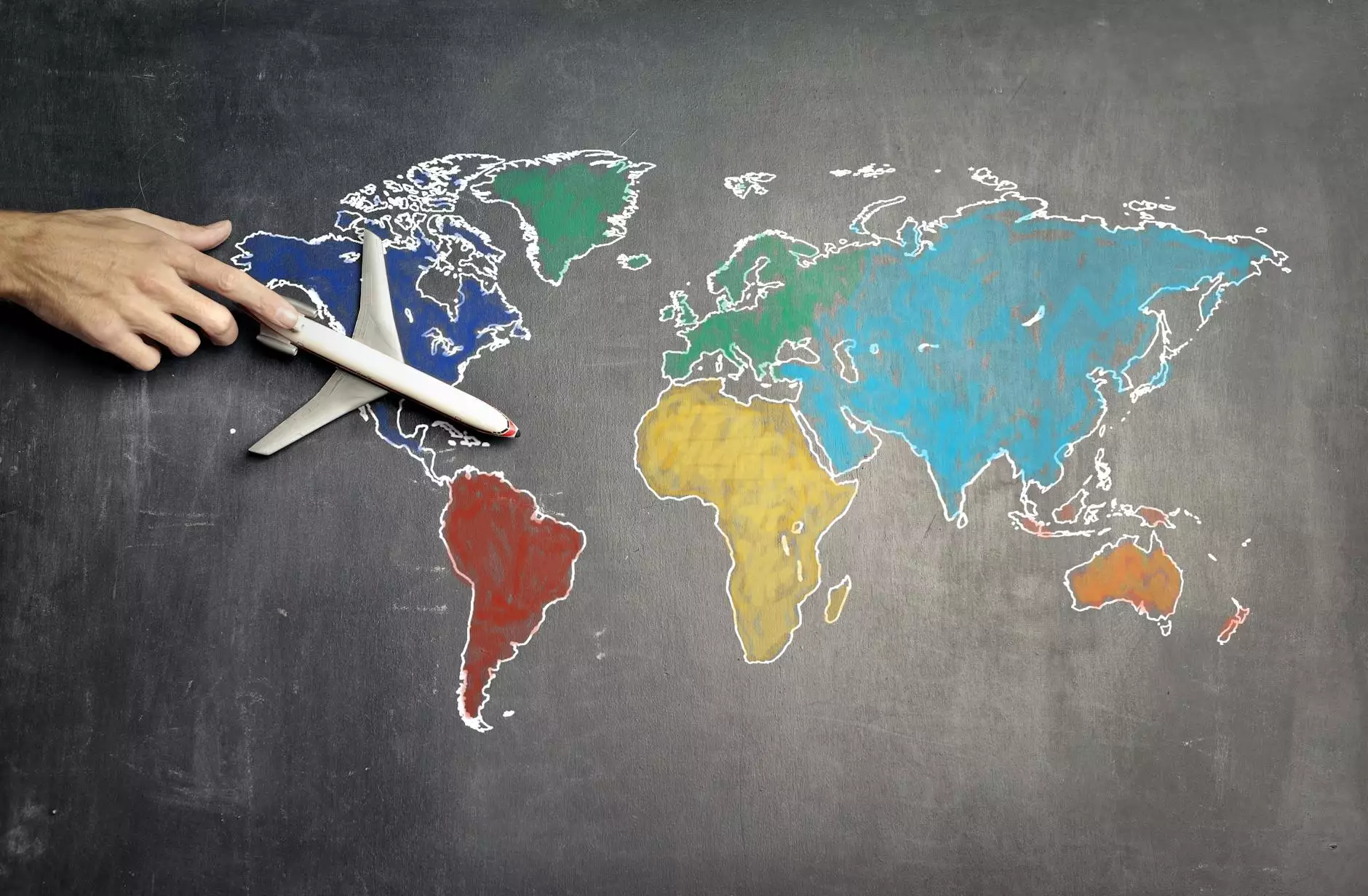How Do I Merge Accounts in QuickBooks: A Complete Guide
Business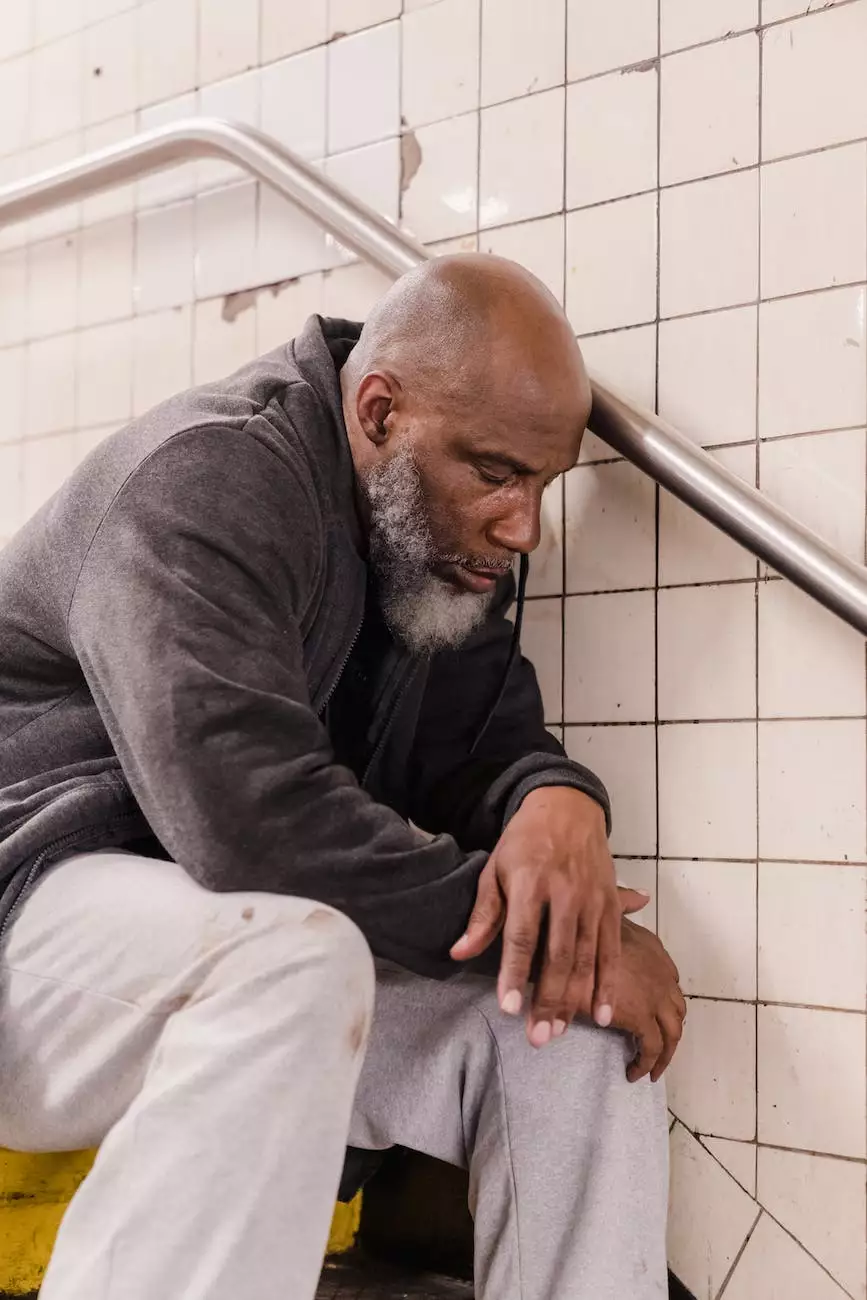
Introduction
Welcome to Urayus Home Improvement Marketing's in-depth guide on how to merge accounts in QuickBooks. Whether you're a small business owner or a seasoned accountant, understanding the process of merging accounts is essential for maintaining accurate financial records and streamlining your bookkeeping activities.
Why Merge Accounts?
Merging accounts in QuickBooks allows you to consolidate duplicate or similar accounts, which improves the accuracy of your financial reporting. By merging accounts, you can eliminate errors, avoid duplications, and simplify your bookkeeping process.
Step-by-Step Guide to Merge Accounts in QuickBooks
Step 1: Launch QuickBooks
To begin merging accounts, open your QuickBooks software. Make sure you have the necessary access and permissions to make changes to your Chart of Accounts.
Step 2: Navigate to the Chart of Accounts
In QuickBooks, navigate to the Chart of Accounts by clicking on the "Lists" menu, then selecting "Chart of Accounts" from the dropdown. This will display a list of all your accounts.
Step 3: Identify Duplicate/Similar Accounts
Identify the duplicate or similar accounts you wish to merge. Review your Chart of Accounts and choose the accounts with matching names or those that serve the same purpose.
Step 4: Backup Your Data
Before proceeding with any account merging, it is crucial to create a backup of your QuickBooks data. In the unlikely event of an error or unintended outcome, having a backup ensures you can restore your original data.
Step 5: Merge the Accounts
Now it's time to merge the identified accounts. Select one of the duplicate or similar accounts that you want to merge with another account. Right-click on the chosen account, and from the context menu, select "Edit Account".
Step 6: Update Account Name
In the account edit window, modify the account name to match the account you want to merge with. Make sure the account type and other details are correctly set.
Step 7: Transfer Transactions (Optional)
If the account you are merging has transactions associated with it, you have the option to transfer these transactions to the account you are merging into. QuickBooks provides a straightforward step-by-step process to handle the transfer of transactions.
Step 8: Review and Confirm
Before finalizing the merge, double-check all the details, especially account names, types, and transaction transfers. Confirm that you are merging the correct accounts and that your records will remain accurate after the process is complete.
Step 9: Save and Close
Once you are confident with the merge settings, click on the "Save & Close" button to complete the process. QuickBooks will merge the accounts and update all relevant reports and financial statements.
Conclusion
Congratulations! You have successfully merged accounts in QuickBooks. By following this detailed guide, you have streamlined your financial records, reduced errors, and improved the accuracy of your reporting. Remember, accurate bookkeeping is essential for making informed business decisions and monitoring your company's financial health. If you have any further questions or need assistance with QuickBooks and digital marketing services, don't hesitate to contact Urayus Home Improvement Marketing, your trusted partner in the Business and Consumer Services - Digital Marketing industry.