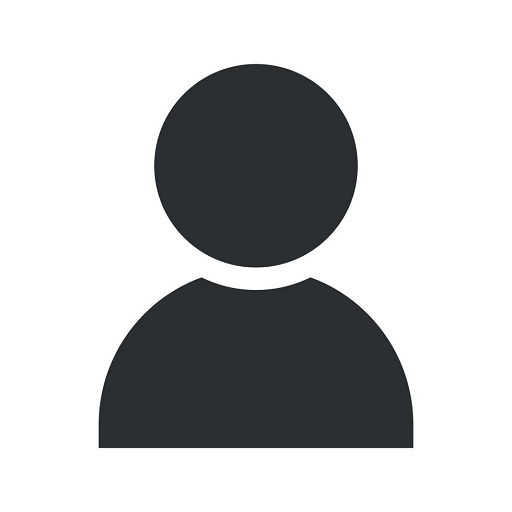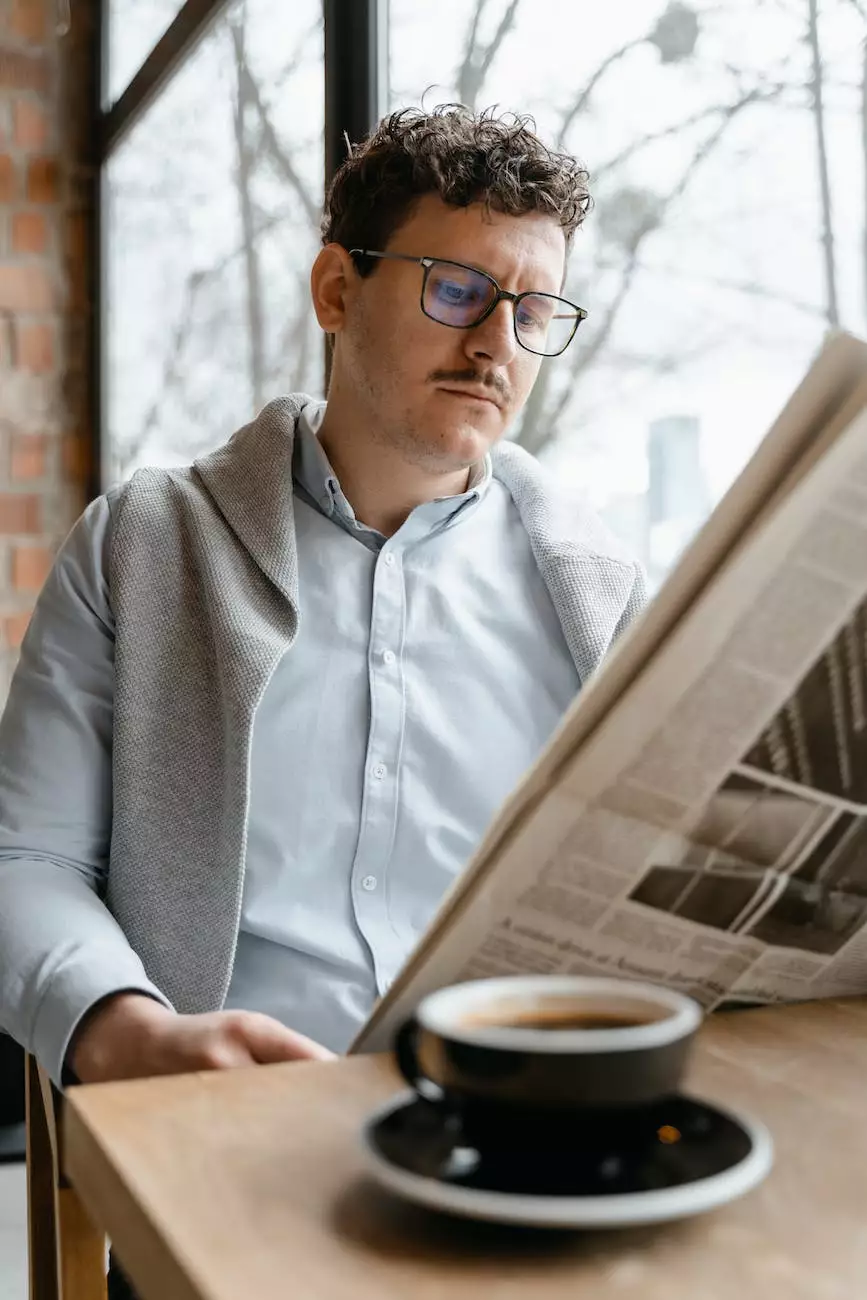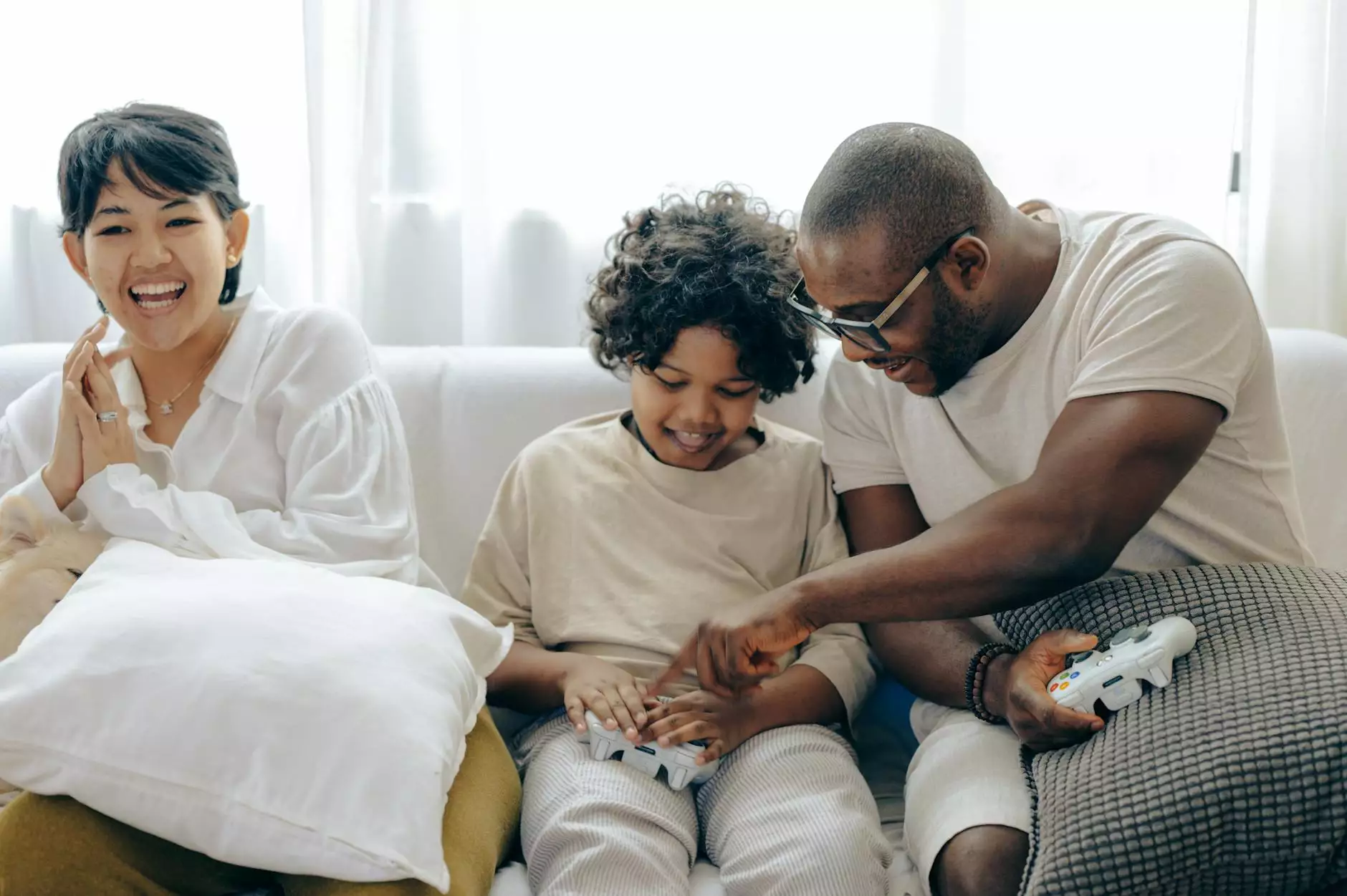How to Setup and Configure Email Services in QuickBooks?
Business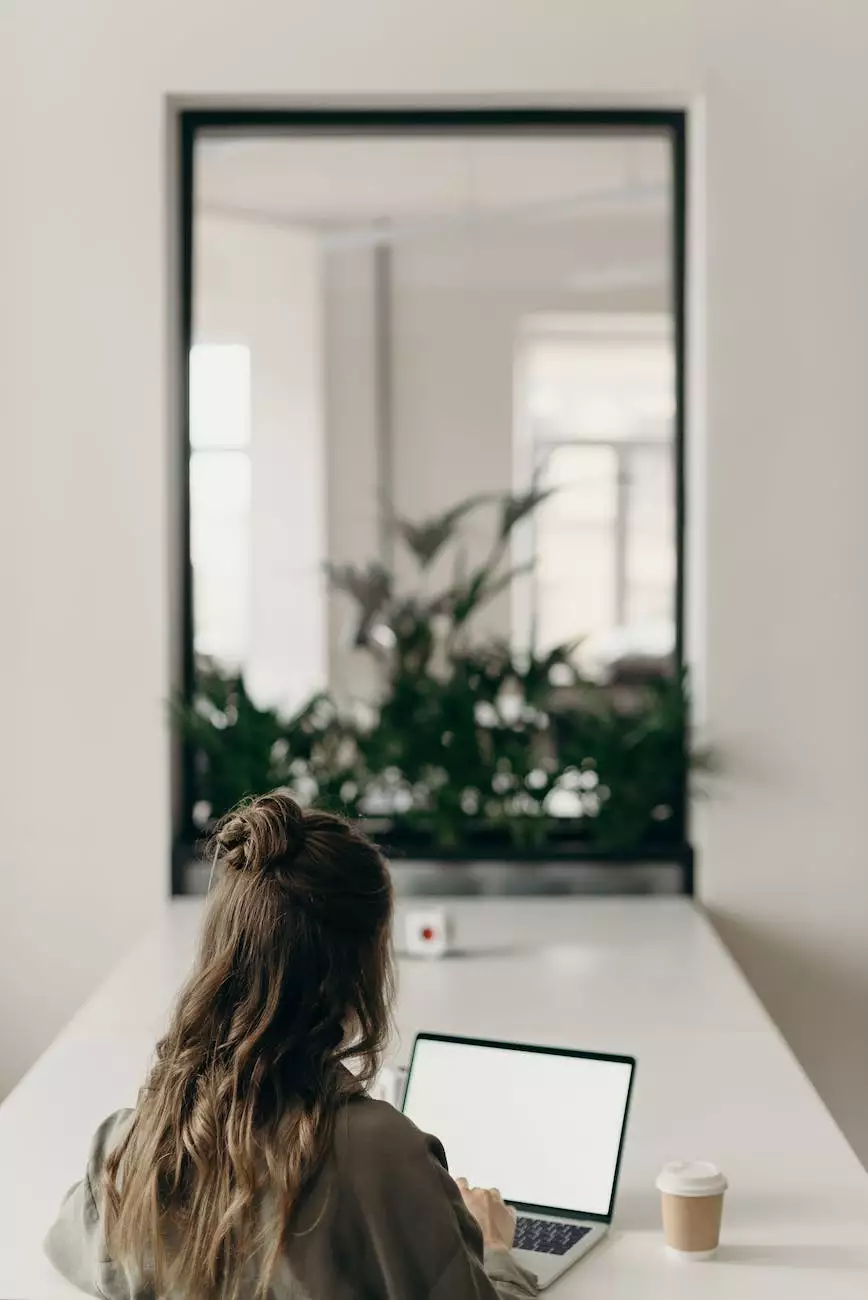
Welcome to Urayus Home Improvement Marketing's comprehensive guide on how to set up and configure email services in QuickBooks. Efficient communication plays a crucial role in streamlining business processes, and integrating email services into QuickBooks can greatly enhance your productivity. In this detailed guide, we will walk you through the step-by-step process of setting up email services within QuickBooks, ensuring that you can effectively communicate with your clients, vendors, and employees.
Why Setup Email Services in QuickBooks?
Email services integration in QuickBooks offers numerous benefits to your business. Not only does it save you time by automating invoices, estimates, and reports, but it also allows for easy collaboration and communication with your team members and clients. With email services configured, you can conveniently send and receive emails directly through QuickBooks, streamlining your communication channels and reducing the need for switching between different platforms.
Step-by-Step Guide to Setup Email Services in QuickBooks
Step 1: Ensuring Email Compatibility
Before you start setting up email services in QuickBooks, it's essential to ensure that your email provider is compatible with QuickBooks. QuickBooks allows integration with most popular email providers such as Gmail, Outlook, and Yahoo Mail. It's recommended to check with your email provider for any specific settings or configurations required for seamless integration.
Step 2: Configuring Email Preferences in QuickBooks
Once you have confirmed email compatibility, navigate to the "Preferences" menu in QuickBooks. Under the "Send Forms" tab, select the "My Preferences" option, followed by the "Add Email" button. Enter your email address and provide any additional information required, such as the email server details and port number. QuickBooks will attempt to automatically fill in the details, but you can manually enter them if necessary.
Step 3: Testing Email Configuration
After configuring your email preferences, it's crucial to test the email configuration within QuickBooks. To do this, click on the "Send Test Email" button in the Preferences menu. This will send a test email to your chosen email address, allowing you to verify if the settings are functioning correctly. If the test email is delivered successfully, you can proceed to the next step. Otherwise, double-check your email server settings and verify their accuracy.
Step 4: Customizing Email Templates
An appealing and professional email template enhances your brand image and leaves a lasting impression on recipients. QuickBooks provides various customizable email templates to choose from, allowing you to personalize your invoices, estimates, and other communication documents. Spend some time exploring the available templates and selecting the design that aligns with your brand identity.
Step 5: Sending Emails through QuickBooks
With the email services properly set up and configured in QuickBooks, you can now start sending emails directly through the software. Whenever you create an invoice, estimate, or any other form, simply select the email option to send it via your configured email account. QuickBooks will automatically attach the document and send it to the specified recipients, saving you time and effort.
Benefits of Email Services Integration in QuickBooks
Integrating email services into QuickBooks offers a myriad of benefits that significantly streamline your business processes:
1. Time-saving Automation
With email services integrated into QuickBooks, you can automate routine tasks related to sending invoices, estimates, and reports. This automation reduces manual effort and saves your valuable time, allowing you to focus on other critical aspects of your business.
2. Enhanced Communication and Collaboration
Email services integration facilitates seamless communication and collaboration with your team members, clients, and vendors. By sending emails directly from QuickBooks, you can easily share information, resolve queries, and stay updated on project progress, fostering stronger relationships with your stakeholders.
3. Improved Professionalism and Branding
Customizable email templates in QuickBooks enable you to maintain a professional and consistent brand image. Tailoring your emails with your logo, colors, and personalized messages enhances your branding efforts, ensuring a cohesive and memorable experience for your recipients.
4. Increased Efficiency and Accuracy
Sending emails directly from QuickBooks eliminates the need for switching between applications and manual data entry. This streamlined process not only improves efficiency but also reduces the risk of errors, as QuickBooks automatically attaches the required documents to the email, ensuring accuracy and completeness.
5. Cost-effective Solution
Email services integration in QuickBooks eliminates the need for expensive third-party email management software. By utilizing the built-in email functionality, you can save costs while still enjoying the benefits of efficient communication.
In Conclusion
Setting up and configuring email services in QuickBooks is an essential step towards improving communication and enhancing productivity within your business. Urayus Home Improvement Marketing hopes that this comprehensive guide has provided you with valuable insights and step-by-step instructions to successfully integrate email services into QuickBooks. By making full use of this powerful functionality, you can streamline your business processes, improve collaboration, and leave a lasting impression on your clients. Get started today and experience the benefits of efficient email services integration in QuickBooks!