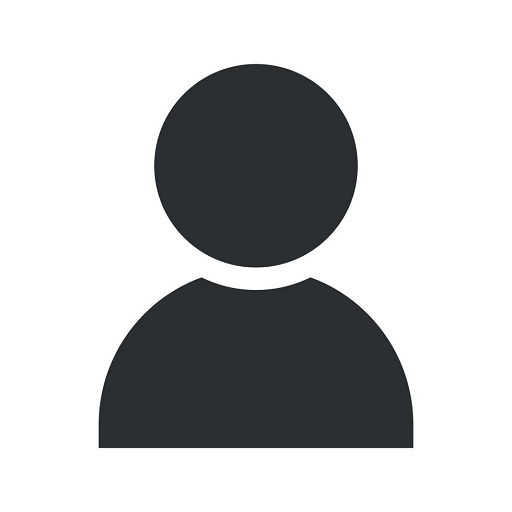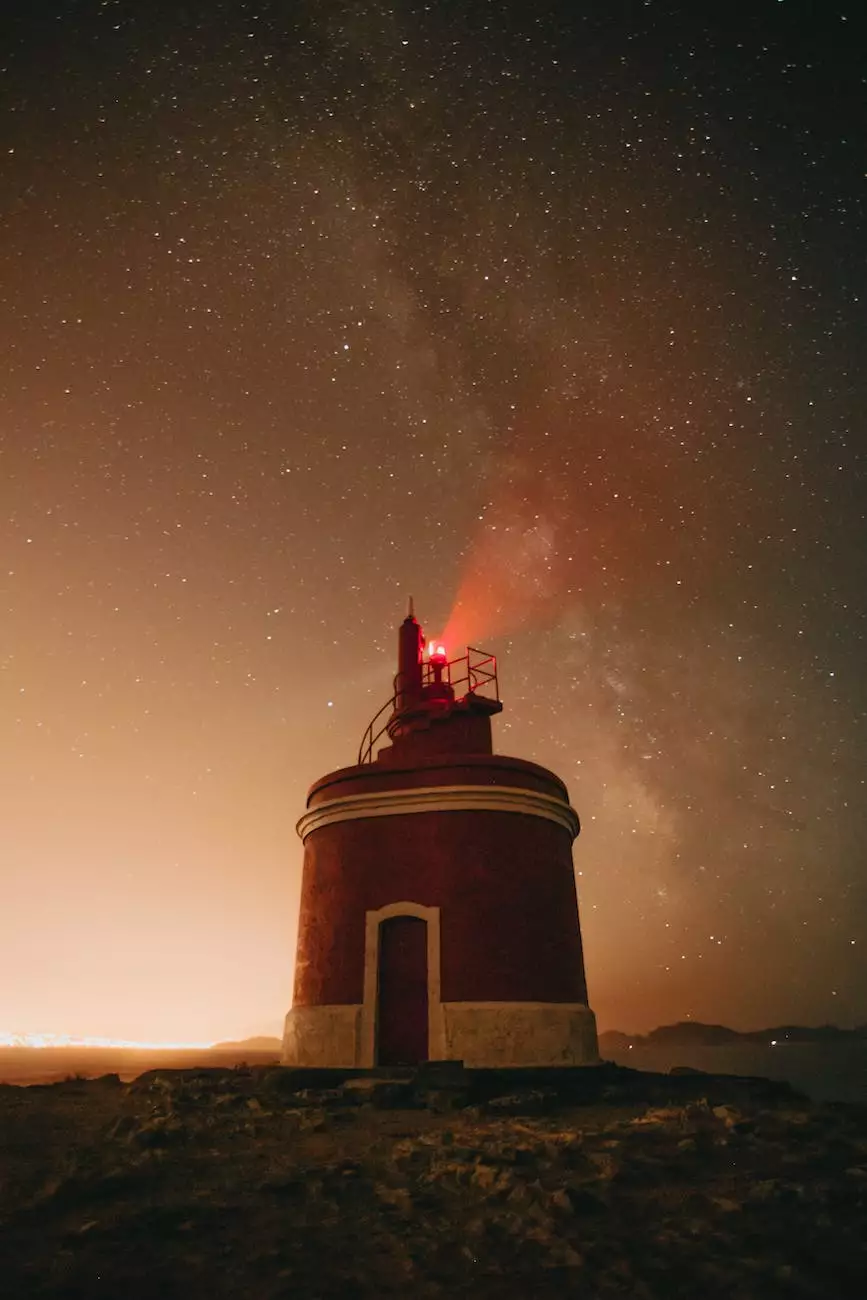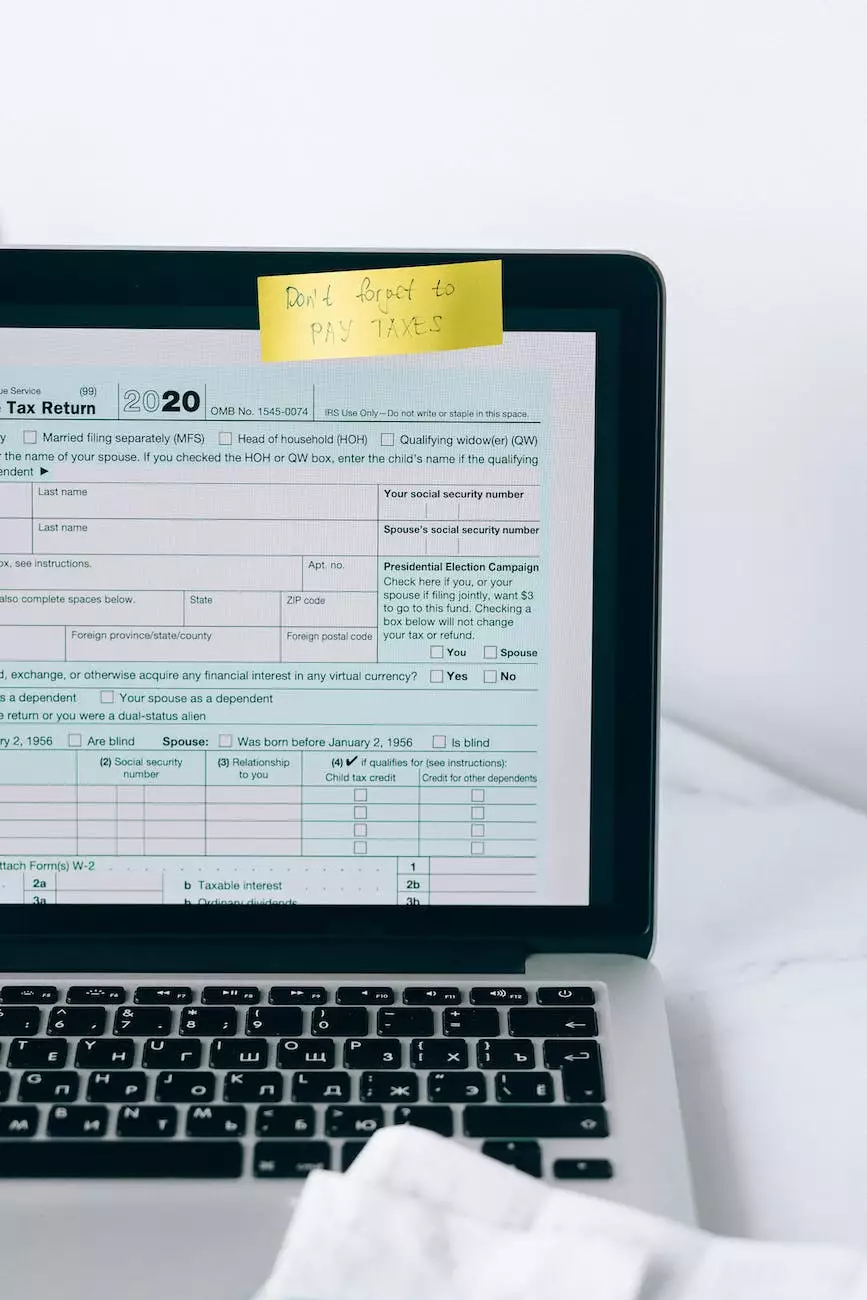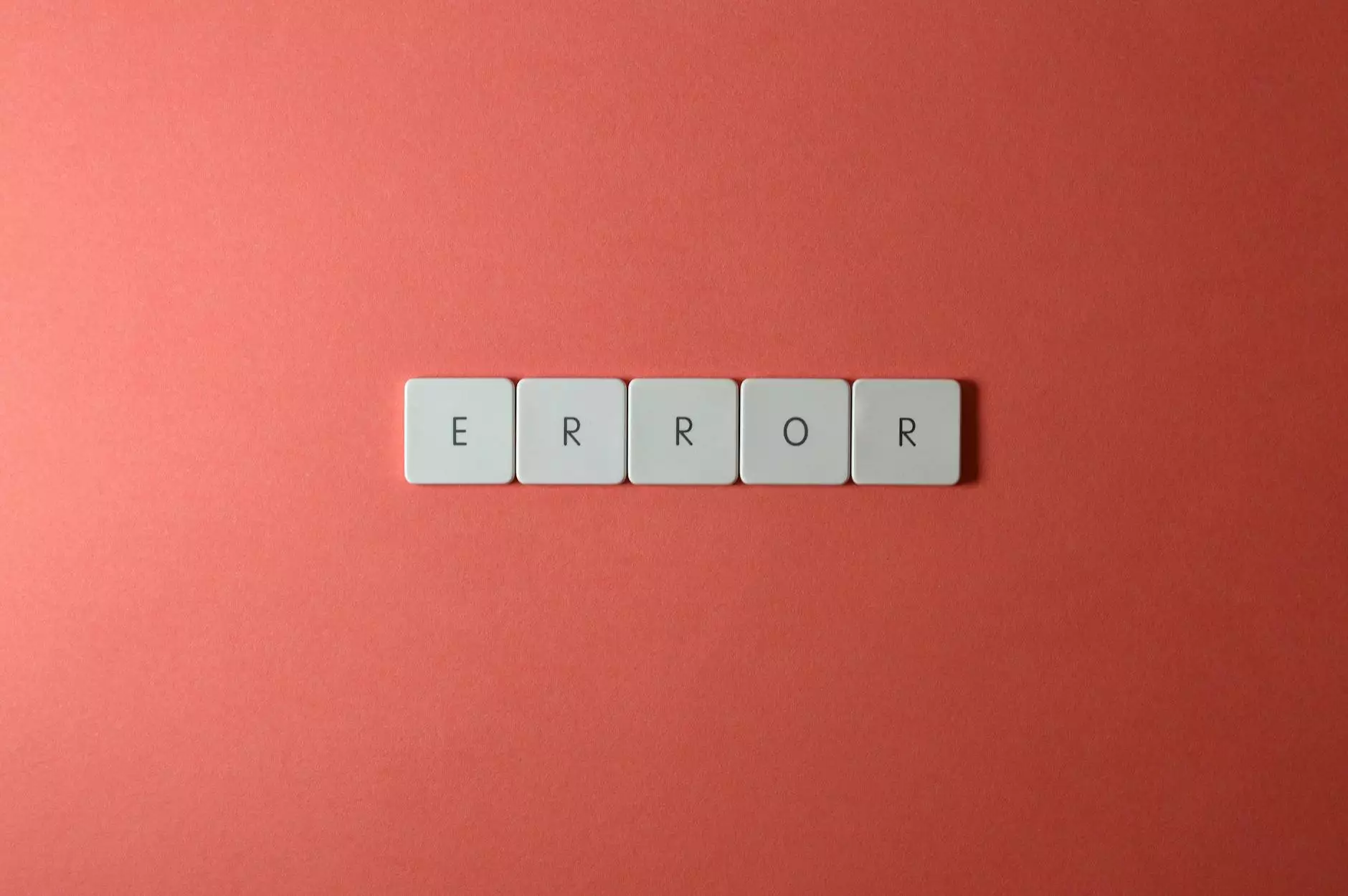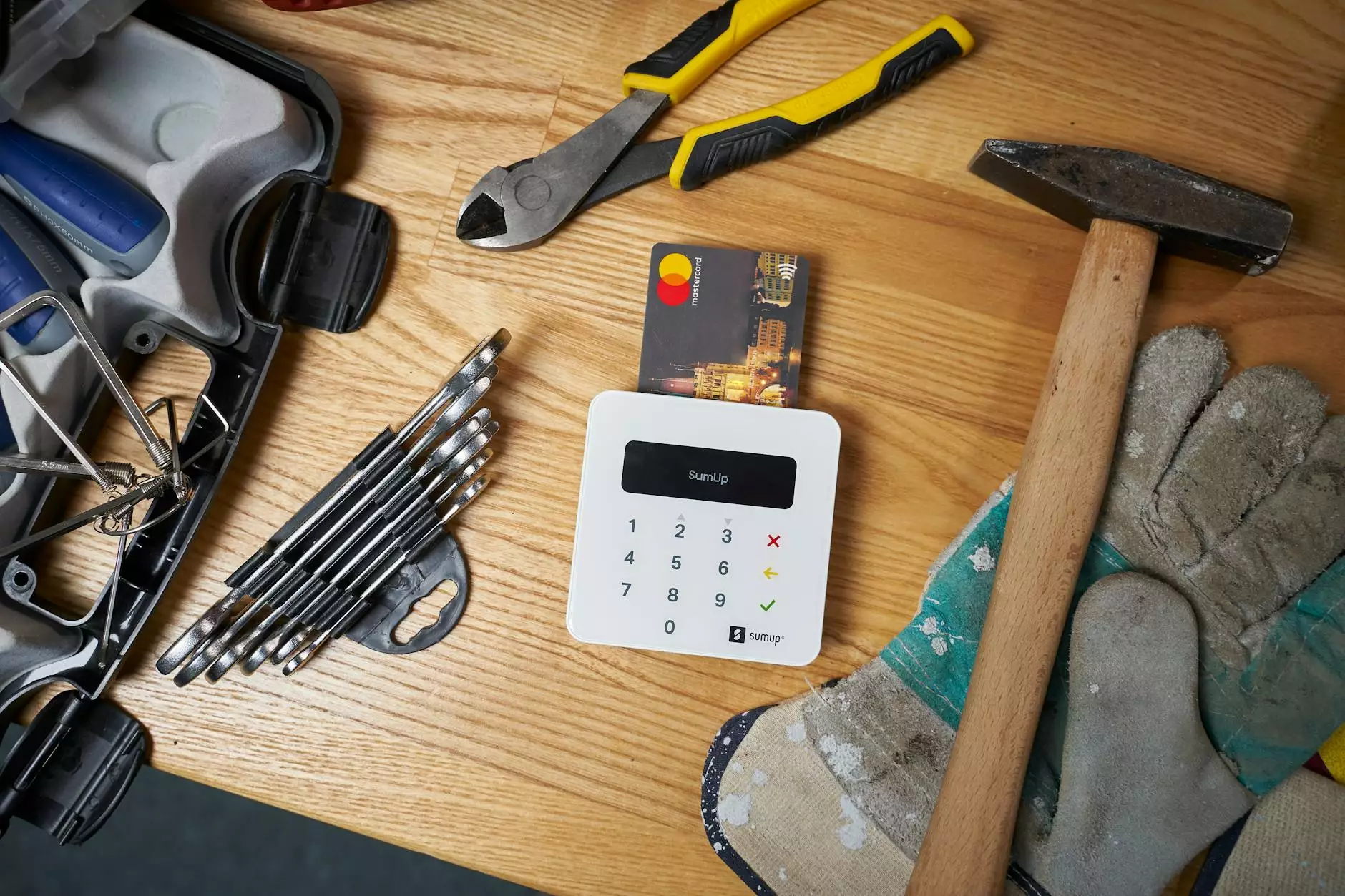Migrating Data From QuickBooks Desktop to QuickBooks Online
Business
Introduction
Welcome to Urayus Home Improvement Marketing, your trusted partner for all your digital marketing needs. In this comprehensive guide, we will walk you through the process of migrating your data from QuickBooks Desktop to QuickBooks Online. With our expert tips and step-by-step instructions, you can ensure a seamless transition and make the most out of the powerful features offered by QuickBooks Online.
Why Choose QuickBooks Online?
QuickBooks Online is a cloud-based accounting software designed to help businesses manage and streamline their financial operations. It offers numerous benefits such as:
- Real-time access to your financial data from anywhere, anytime
- Automatic backups and data security
- Collaborative features for seamless team collaboration
- Integration with other business tools for enhanced efficiency
- Regular software updates and improvements
By migrating your data from QuickBooks Desktop to QuickBooks Online, you can harness these advantages and take your business to new heights.
Step-by-Step Guide on Data Migration
Step 1: Prepare Your Data
The first step in migrating your data is to ensure that it is properly prepared for the transition. Here are some essential tasks to complete:
- Back up your QuickBooks Desktop data
- Review and clean up your existing data
- Identify any custom templates or reports that need to be recreated in QuickBooks Online
- Resolve any outstanding issues or errors in your QuickBooks Desktop data
Step 2: Set Up Your QuickBooks Online Account
Before you can migrate your data, you need to set up your QuickBooks Online account. Follow these steps:
- Sign up for a QuickBooks Online subscription that fits your business needs
- Create a new company profile in QuickBooks Online
- Set up your chart of accounts and default preferences
- Add any additional users and set their access levels
Step 3: Import Your Data
Now that your QuickBooks Online account is set up, it's time to import your data. The process varies depending on the type of data you want to migrate. Here's a general overview:
- Chart of Accounts: Export your chart of accounts from QuickBooks Desktop to a CSV file and import it into QuickBooks Online.
- Customers, Vendors, and Items: Export these lists from QuickBooks Desktop to CSV files and import them into QuickBooks Online.
- Transactions: Export your transactions from QuickBooks Desktop to a CSV file, convert it to the correct format, and import it into QuickBooks Online.
- Payroll Data: Export your payroll data from QuickBooks Desktop to a CSV file, convert it to the correct format, and import it into QuickBooks Online.
Step 4: Review and Reconcile
After importing your data, it's important to review and reconcile it to ensure accuracy. Take the time to cross-check the data in QuickBooks Online with your original QuickBooks Desktop records. Pay close attention to any discrepancies and resolve them promptly.
Step 5: Training and Onboarding
Once your data migration is complete, it's crucial to provide training and onboarding to your team members who will be using QuickBooks Online. This ensures a smooth transition and maximizes the benefits of the new software. Urayus Home Improvement Marketing offers training and support services to help you get up to speed quickly.
Contact Urayus Home Improvement Marketing Today
At Urayus Home Improvement Marketing, we specialize in Business and Consumer Services - Digital Marketing. Our team of experts is ready to assist you with your data migration from QuickBooks Desktop to QuickBooks Online. Contact us today to learn more about our services and how we can help your business succeed.