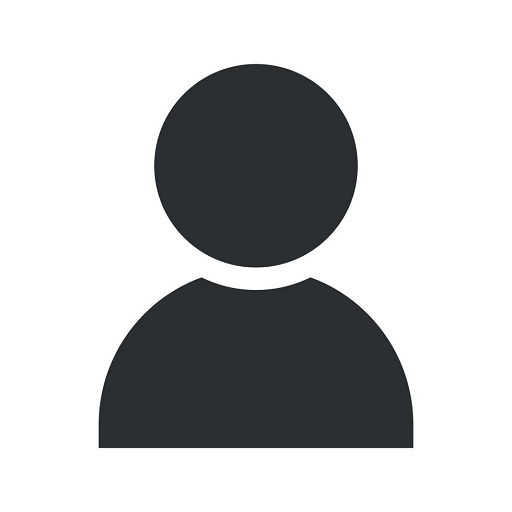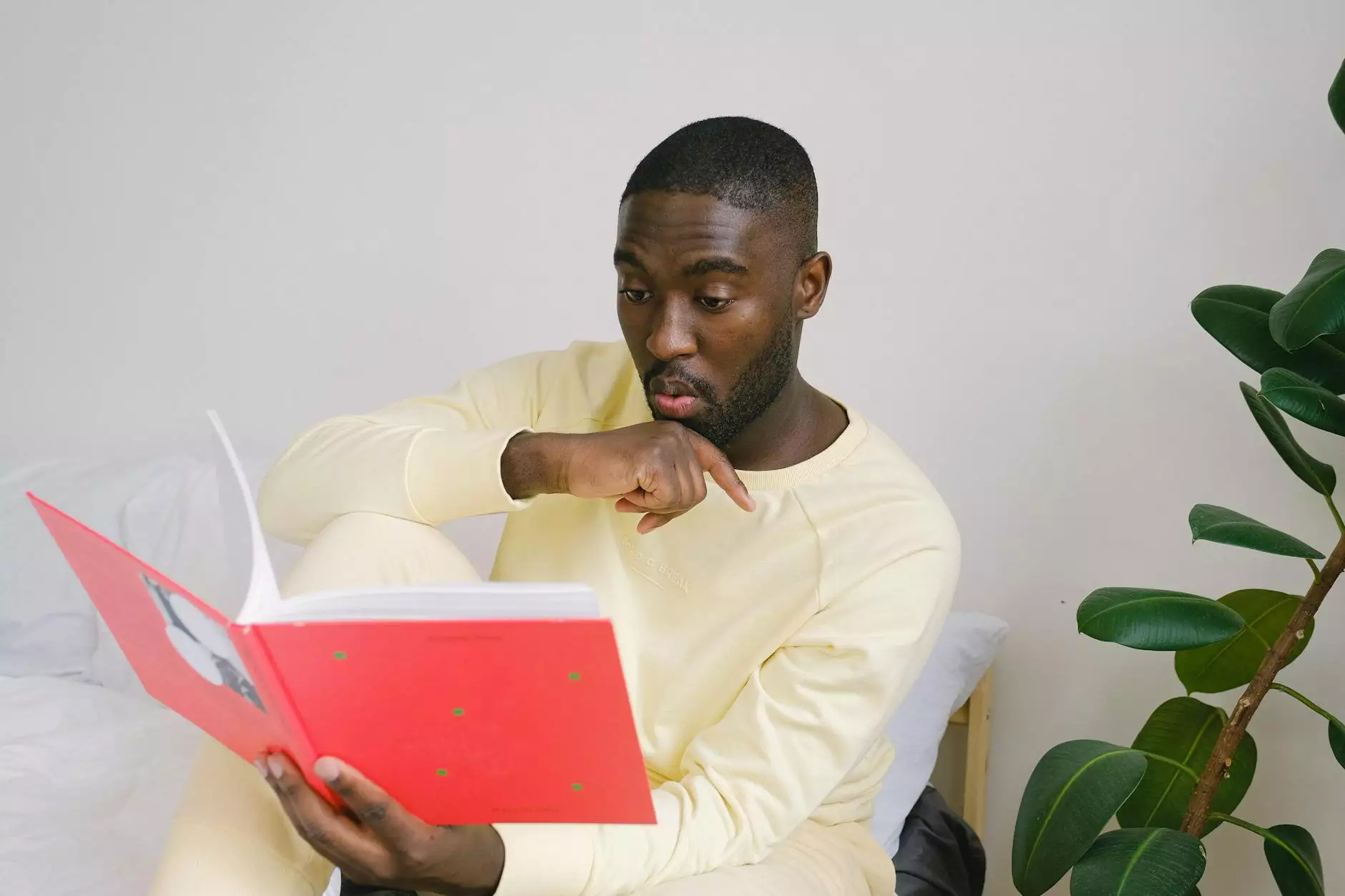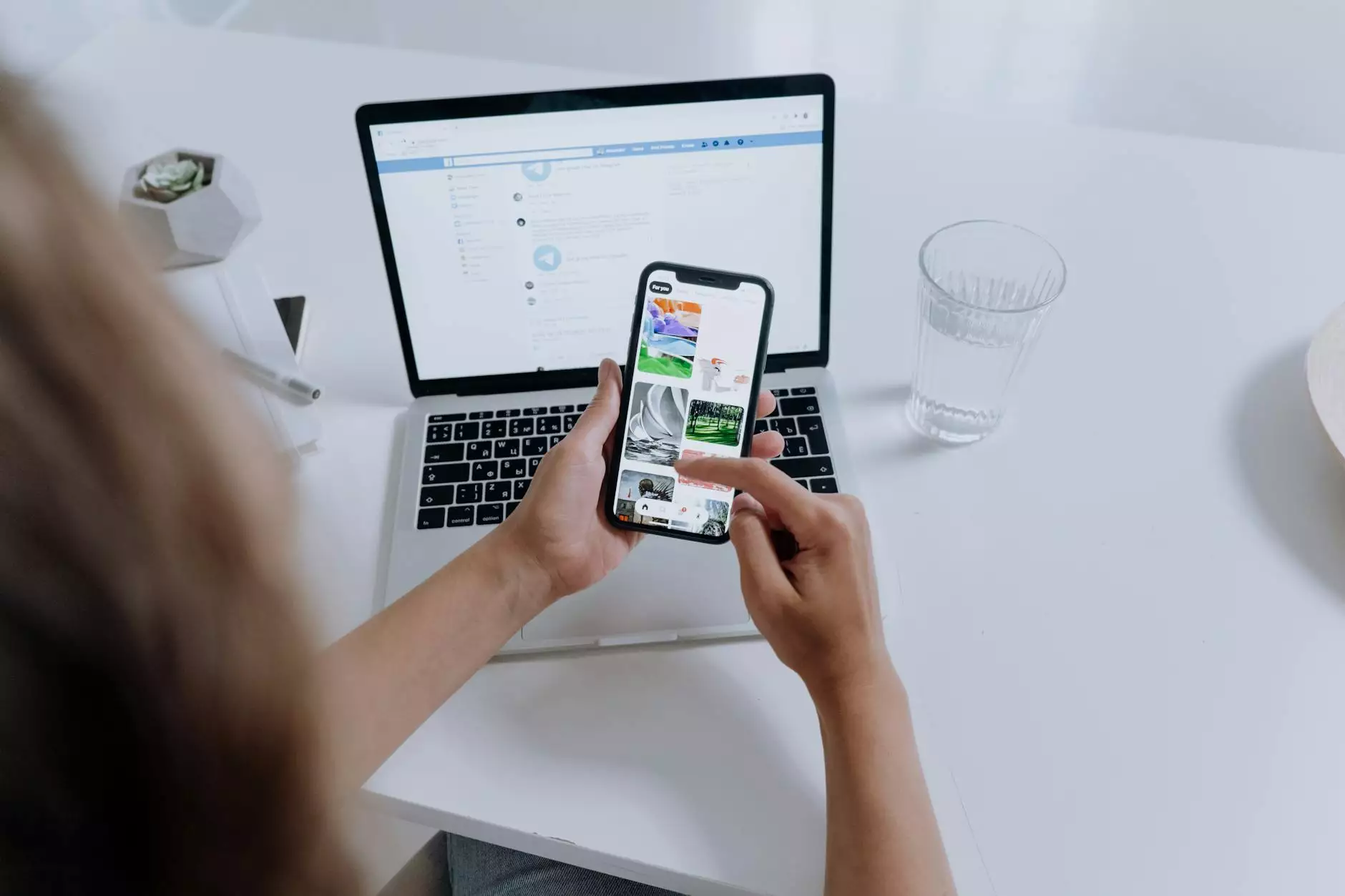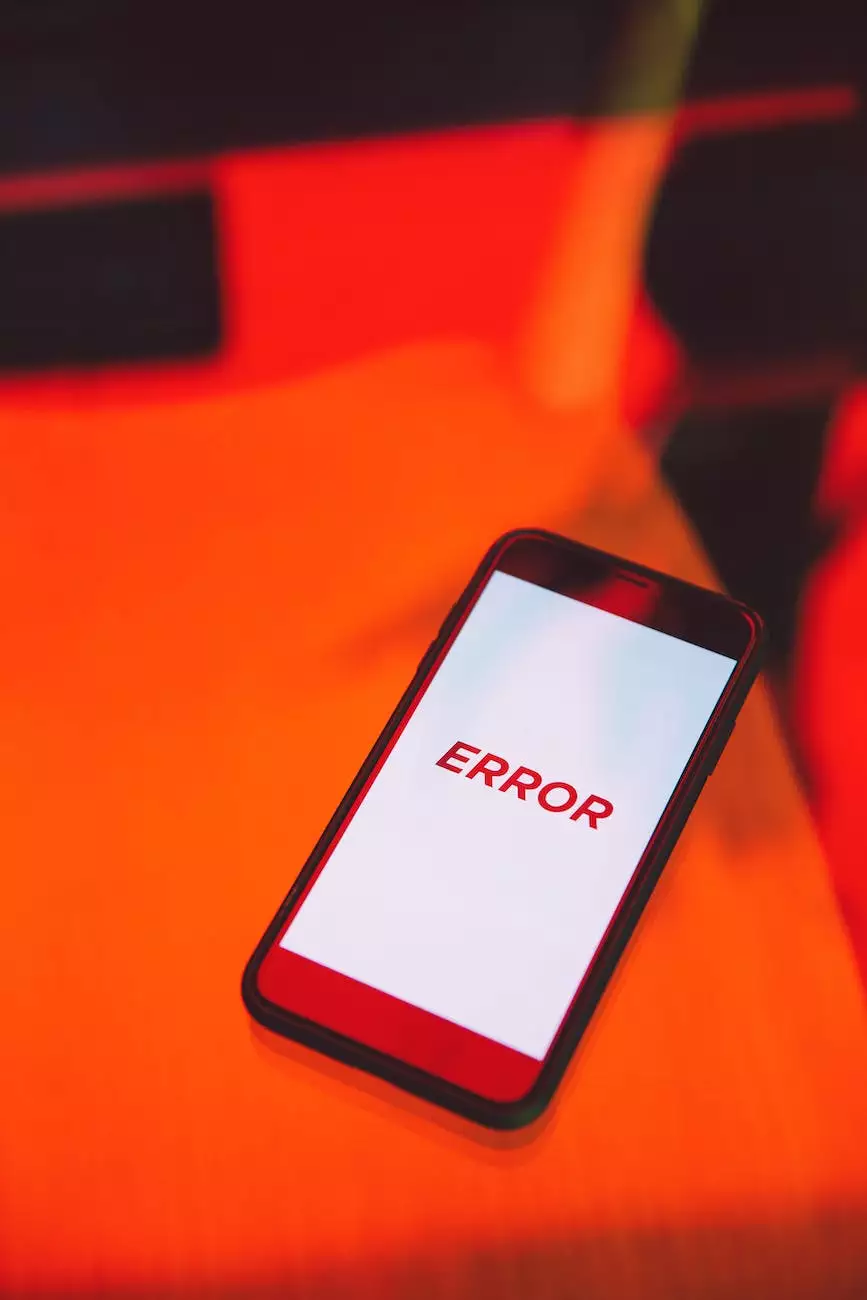How To Delete Transactions in QuickBooks Online (New Guide)
Business
Introduction
Welcome to Urayus Home Improvement Marketing's comprehensive guide on how to delete transactions in QuickBooks Online. Efficiently managing your financial records is crucial for any business, and sometimes you may need to remove certain transactions from your books. In this guide, we will walk you through the step-by-step process of deleting transactions in QuickBooks Online, ensuring accurate record-keeping and effective financial management.
Understanding the Importance of Accurate Transactions
As a business owner, it's essential to maintain accurate financial records. Accurate transactions enable you to make informed business decisions, track your expenses, and create detailed reports for tax purposes. However, there may be instances when you need to delete a transaction due to errors, duplications, or other reasons. QuickBooks Online offers a straightforward process for deleting transactions, and we'll guide you through it.
Step-by-Step Guide to Deleting Transactions
Follow these steps to delete transactions in QuickBooks Online:
- Step 1: Sign in to QuickBooks Online
- Step 2: Locate the Transaction
- Step 3: Open the Transaction
- Step 4: Click on "More" or Gear Icon
- Step 5: Select "Delete"
- Step 6: Confirm the Deletion
- Step 7: Verify the Transaction Deletion
Begin by signing in to your QuickBooks Online account. Enter your login credentials and navigate to the dashboard where your transactions are located.
Identify the transaction you wish to delete. You can search for it using the search bar or filter the transactions by date, type, or other relevant criteria.
Once you've located the transaction, click on it to open the details and review the associated information. Ensure that you have selected the correct transaction before proceeding.
Within the transaction details, look for the "More" button or the gear icon, usually located in the top-right corner of the screen. Click on it to access additional options.
From the list of options that appear, choose the "Delete" option. QuickBooks Online will prompt you to confirm the deletion, ensuring you take the necessary precautions before permanently removing the transaction.
After selecting "Delete," QuickBooks Online will present a confirmation dialog box. Carefully review the details to ensure you are deleting the correct transaction, and click "Yes" to proceed with the deletion.
Once the transaction is deleted, QuickBooks Online will display a confirmation message. Take a moment to review your updated transactions list, ensuring the deleted transaction is no longer visible.
Tips for Accurate Record-Keeping
Deleting transactions in QuickBooks Online should be done with caution, as it permanently removes the record from your system. To maintain accurate record-keeping, consider the following tips:
- Regularly Review Transactions: Schedule regular reviews of your transactions to identify and resolve any discrepancies or errors promptly.
- Backup Your Data: Prioritize regular backups of your financial data to ensure you have a secure copy in the event of data loss or accidental deletion.
- Consult with a Professional: If you're uncertain about deleting a transaction or need assistance in managing your financial records, consult with a qualified accountant or bookkeeper.
Conclusion
Congratulations! You've successfully learned how to delete transactions in QuickBooks Online. By following the step-by-step guide and implementing the provided tips, you can ensure accurate record-keeping and maintain a clear financial picture for your business. Remember, it's crucial to exercise caution when deleting transactions and regularly review your financial data to maintain the integrity of your records. If you have any further questions or need assistance, feel free to reach out to the experts at Urayus Home Improvement Marketing, specializing in Business and Consumer Services - Digital Marketing.