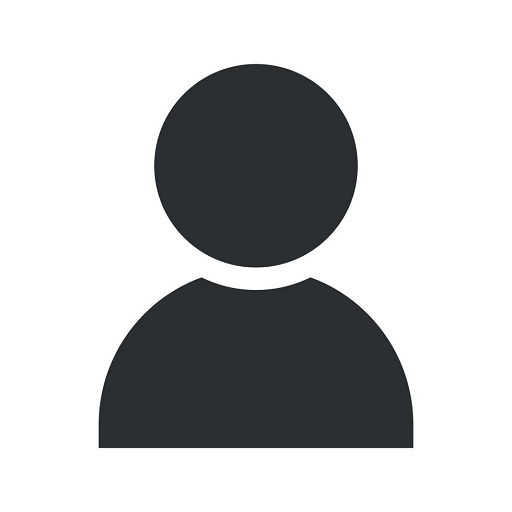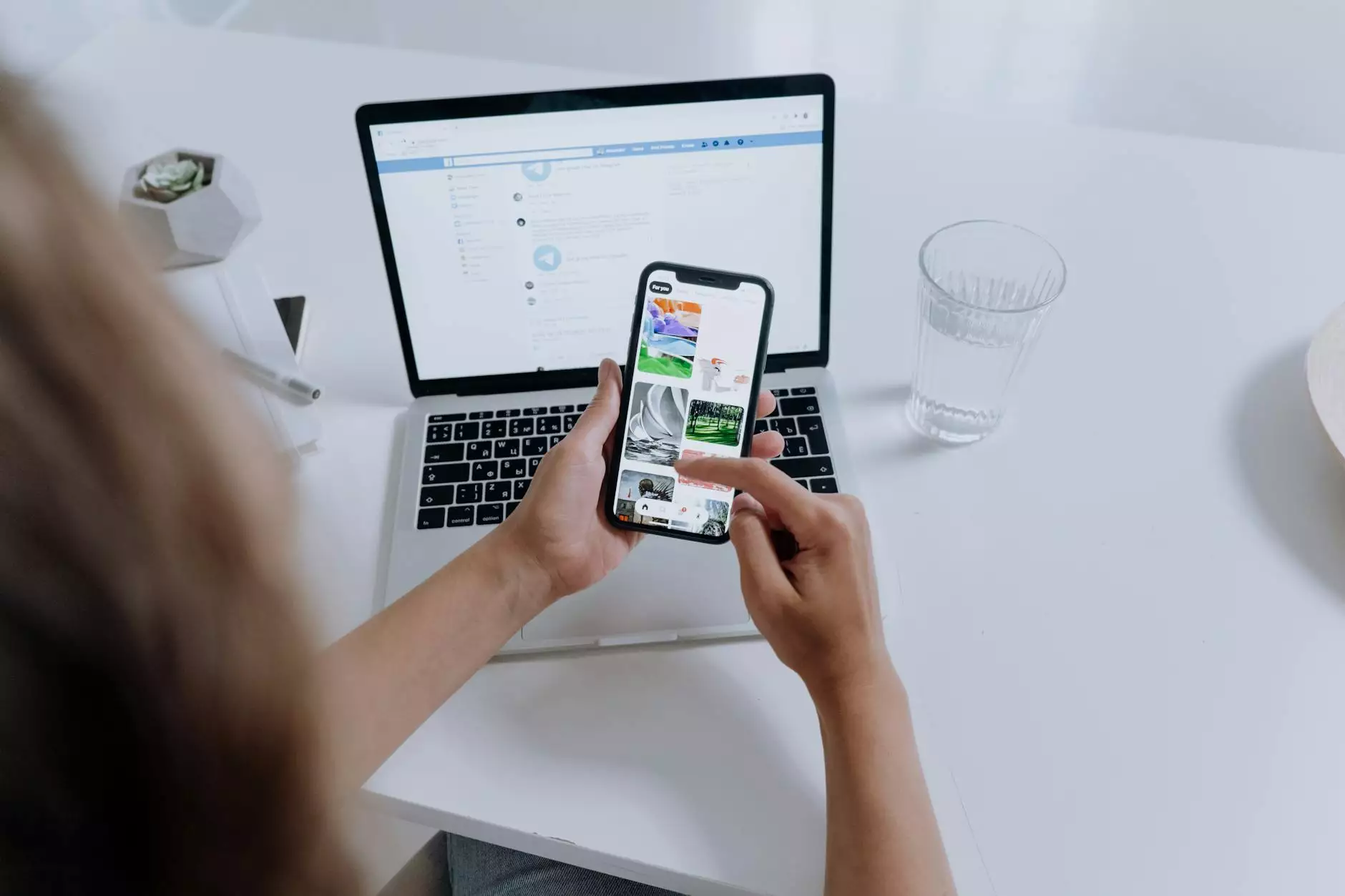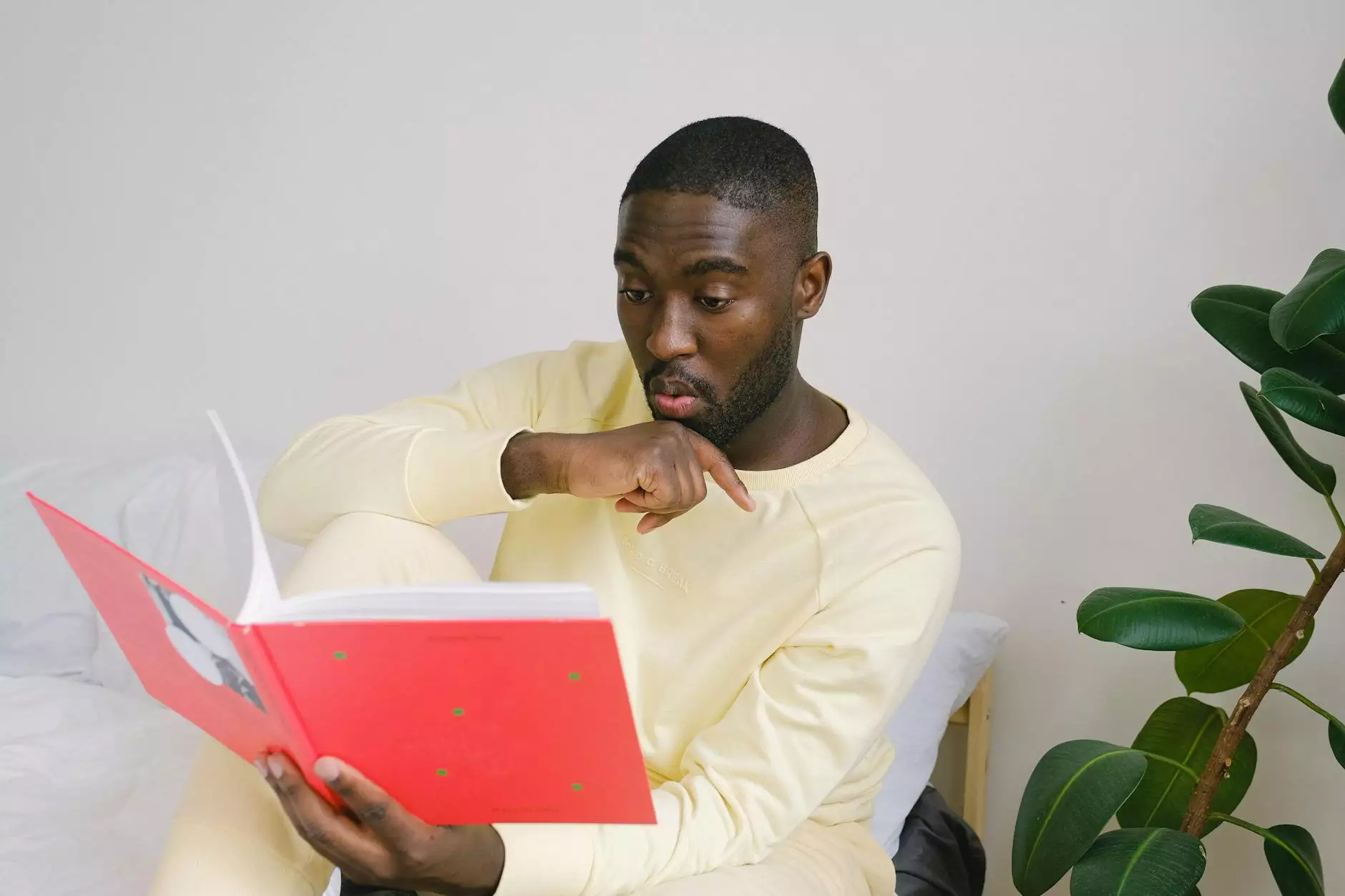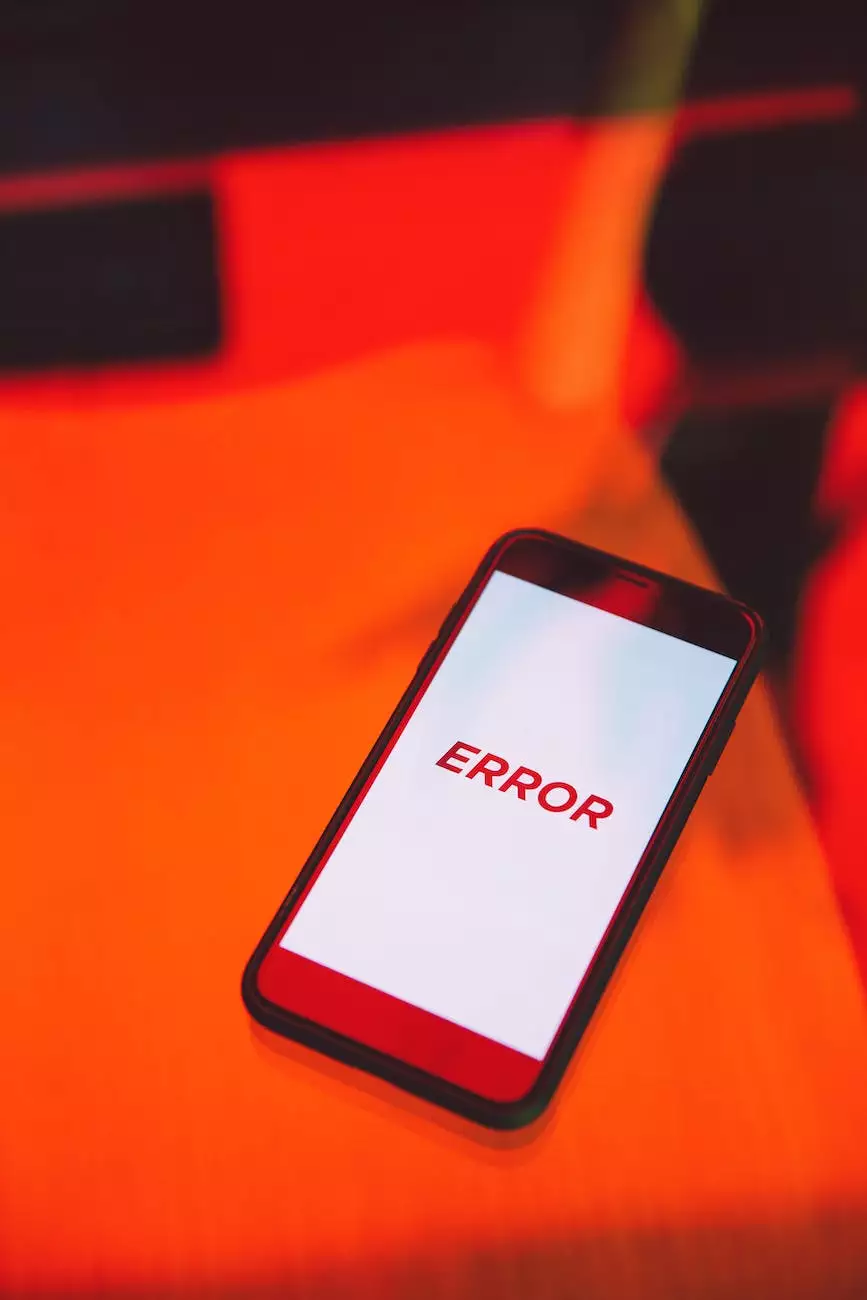How to Record Vendor Refund in QuickBooks Desktop?
Business
Welcome to Urayus Home Improvement Marketing, your trusted source for expert guidance in business and consumer services, with a specialization in digital marketing. In this comprehensive guide, we will walk you through the process of recording a vendor refund in QuickBooks Desktop.
Why is Recording Vendor Refunds Important?
Efficient financial management is crucial for businesses of all sizes, and accurately recording vendor refunds is an essential aspect of that. By properly documenting and tracking vendor refunds in QuickBooks Desktop, you can maintain accurate financial records, reconcile accounts, and ensure the effectiveness of your overall financial management system.
Step-by-Step Guide: How to Record Vendor Refunds in QuickBooks Desktop
Step 1: Access Vendor Center
Open your QuickBooks Desktop software and navigate to the Vendor Center. You can access the Vendor Center by clicking on the "Vendors" tab in your main navigation menu. This will open a dropdown menu where you can select "Vendor Center."
Step 2: Locate the Vendor
In the Vendor Center, locate the specific vendor from whom you have received the refund. You can do this by scrolling through the list or using the search bar to search for a specific vendor by name.
Step 3: Click on "Refunds/Credits"
Once you have located the vendor, double-click on their entry to open the Vendor Information window. Within this window, navigate to the "Refunds/Credits" tab.
Step 4: Record the Vendor Refund
Click on the "New Item" button to create a new vendor refund. This will open a new window where you can enter the details of the refund.
Step 5: Fill in the Refund Details
Within the new vendor refund window, fill in the necessary details accurately. This includes the refund date, the specific account to which the refund should be applied, the amount of the refund, and any applicable memos or notes.
Step 6: Save the Vendor Refund
After entering all the necessary information, click on the "Save & Close" button to save the vendor refund. QuickBooks Desktop will then record the refund and update your financial records accordingly.
Best Practices for Recording Vendor Refunds in QuickBooks Desktop
To ensure optimal financial management and accurate recording of vendor refunds in QuickBooks Desktop, consider implementing the following best practices:
Regularly Reconcile Your Accounts
Perform regular account reconciliations to ensure that the recorded vendor refunds match your bank statements. This will help identify any discrepancies and allow for timely resolution.
Maintain Accurate Vendor Information
Keep your vendor information up to date in QuickBooks Desktop. This includes vendor contact details, addresses, and any relevant tax information. Accurate information will streamline the refund recording process and reduce errors.
Track Refund by Reference Number
Assign reference numbers to each vendor refund and keep track of them within QuickBooks Desktop. This will assist in quick and easy identification when reconciling accounts or performing audits.
Regularly Review Vendor Refunds Report
Utilize QuickBooks Desktop's built-in reports to review vendor refunds on a regular basis. This will help you identify trends, investigate any anomalies, and make informed financial decisions.
Conclusion
In conclusion, accurately recording vendor refunds in QuickBooks Desktop is crucial for efficient financial management. Urayus Home Improvement Marketing is here to guide you through the process, ensuring that you maintain accurate records and optimize your business's financial performance. By following the steps outlined in this guide and implementing best practices, you can streamline your refund recording process and contribute to the overall success of your business and consumer services.