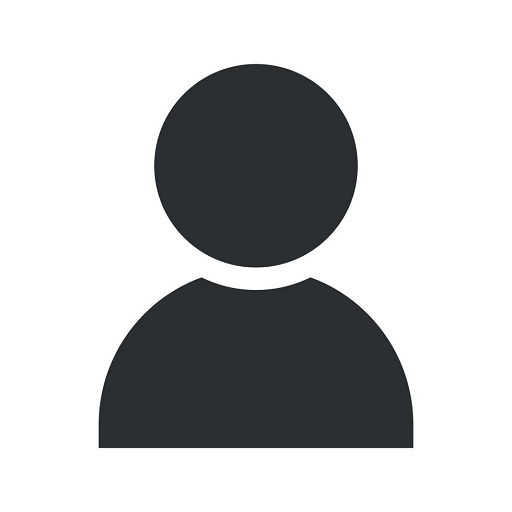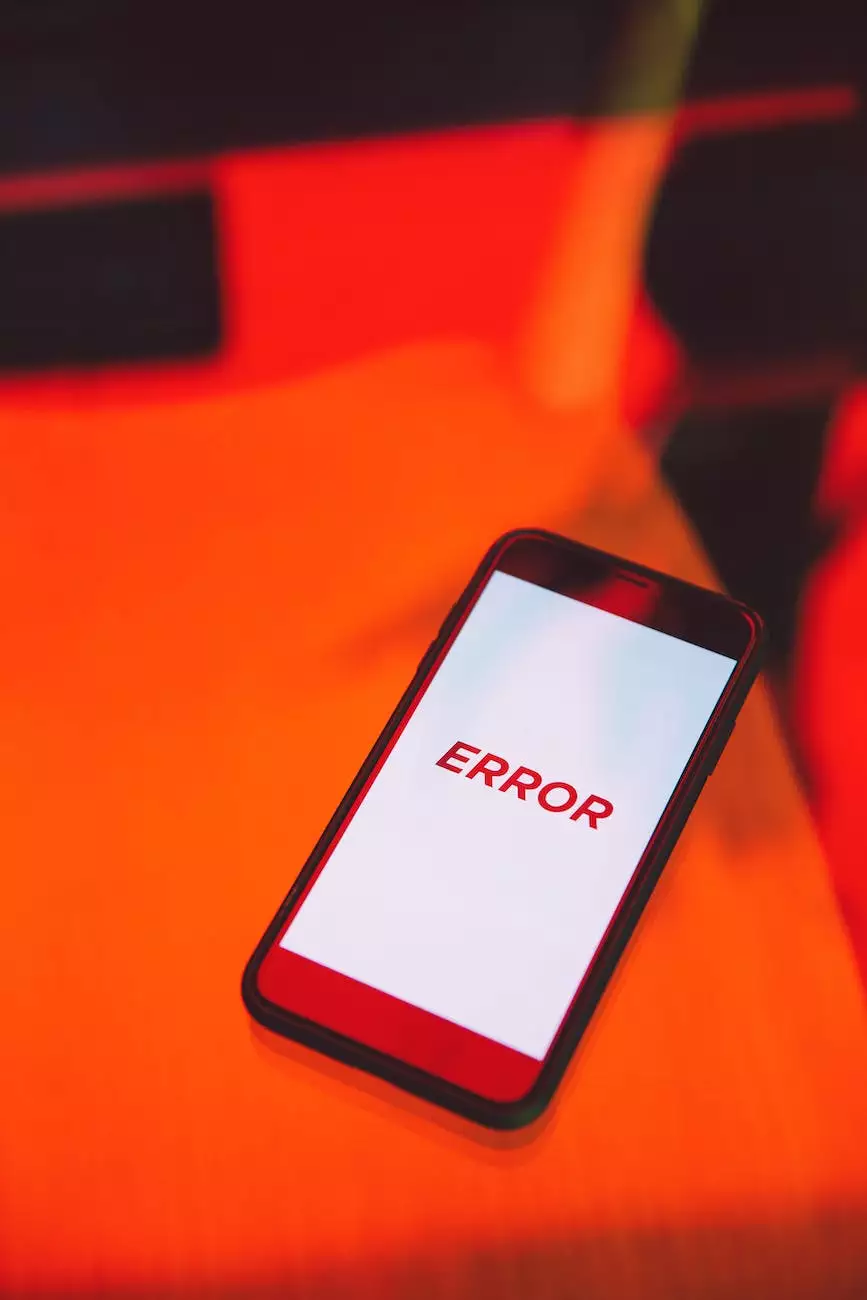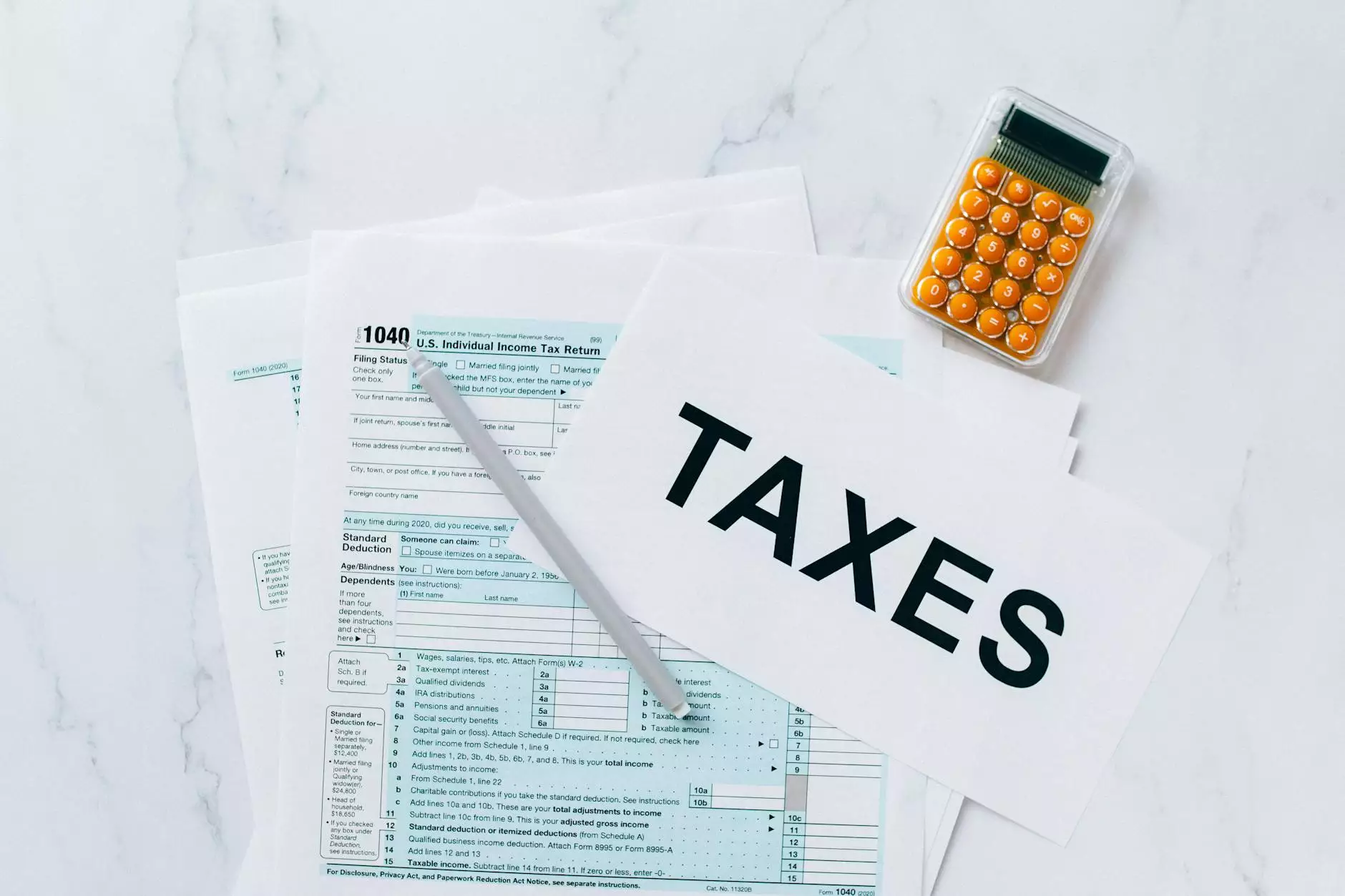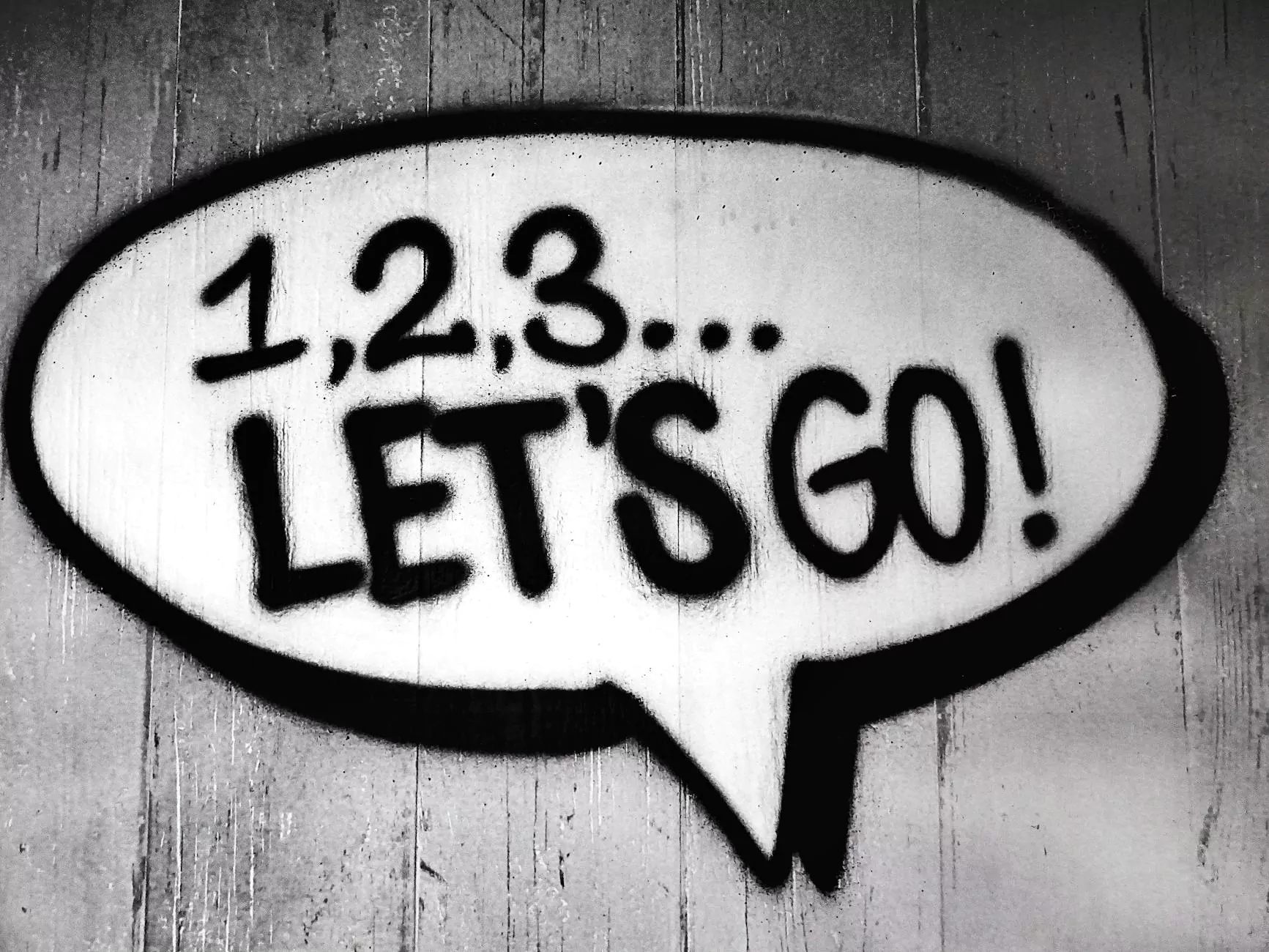Fix QuickBooks Error 6175 With Tested Troubleshooting Steps
Business
Introduction
Welcome to Urayus Home Improvement Marketing, the leading provider of digital marketing services to businesses in the home improvement industry. In this guide, we will walk you through the process of fixing QuickBooks Error 6175 with our tested troubleshooting steps.
Understanding QuickBooks Error 6175
QuickBooks Error 6175 is a common issue faced by many QuickBooks Desktop users. It occurs when the system is unable to start the QuickBooks Database Service that manages access to the QuickBooks company file. This error is usually accompanied by an error message that says, "Error -6175, 0: QuickBooks is attempting to open this Company file".
Troubleshooting QuickBooks Error 6175
Step 1: Verify the Hosting Settings
First and foremost, check if the hosting settings are configured correctly. To do this, follow these steps:
- Open QuickBooks Desktop on the server computer.
- From the File menu, select Utilities.
- If Host Multi-User Access is listed, this computer is not hosting the company file and you can move to the next step. If Stop Hosting Multi-User Access is listed, select it and then click Yes to confirm.
- On the other hand, if Host Multi-User Access is there, select it and click Yes to confirm.
Step 2: Check the Firewall and Security Settings
Firewalls and security programs might block QuickBooks from accessing the company file. To resolve this, follow these instructions:
- Open the Windows Start menu and search for "Firewall".
- Select Windows Defender Firewall and click on "Allow an app or feature through Windows Defender Firewall".
- Click on "Change settings" and locate QuickBooks in the list of programs.
- Make sure both Private and Public checkboxes are selected for QuickBooks.
Step 3: Rename the .ND and .TLG files
Renaming the Network Data (.ND) and Transaction Log (.TLG) files can help resolve QuickBooks Error 6175. Here's how:
- Open the folder that contains your QuickBooks company file.
- Locate files with extensions .ND and .TLG that have the same name as your company file but different extensions.
- Right-click on each file and select Rename. Add ".old" to the end of each filename.
Step 4: Use the QuickBooks Database Server Manager
QuickBooks Database Server Manager is a tool that helps manage QuickBooks company files on a network. Follow these instructions to use it:
- Close QuickBooks on all computers.
- On the server computer, open the Windows Start menu and search for "QuickBooks Database Server Manager".
- Select the QuickBooks Database Server Manager application.
- Click on the Scan Folders tab and locate the folder that contains your company file.
- Click on the Start Scan button and wait for the scan to complete.
Step 5: Repair QuickBooks Installation
If none of the above steps work, repairing your QuickBooks installation might resolve QuickBooks Error 6175. Here's how:
- Close QuickBooks Desktop.
- Open the Windows Control Panel and navigate to Programs and Features (or Add/Remove Programs).
- Locate QuickBooks in the list of installed programs.
- Click on Change/Repair and follow the on-screen instructions to repair your QuickBooks installation.
Conclusion
By following these troubleshooting steps provided by Urayus Home Improvement Marketing, you should be able to fix QuickBooks Error 6175 and regain access to your company file. Remember to perform each step carefully and seek professional assistance if needed.
For more digital marketing services and solutions, please visit our website and explore our wide range of offerings. We are dedicated to helping businesses in the home improvement industry succeed in the digital landscape.
Contact Us
If you have any questions or require further assistance, don't hesitate to contact us at Urayus Home Improvement Marketing. Our team of experts is here to support you and provide the best solutions for your business.