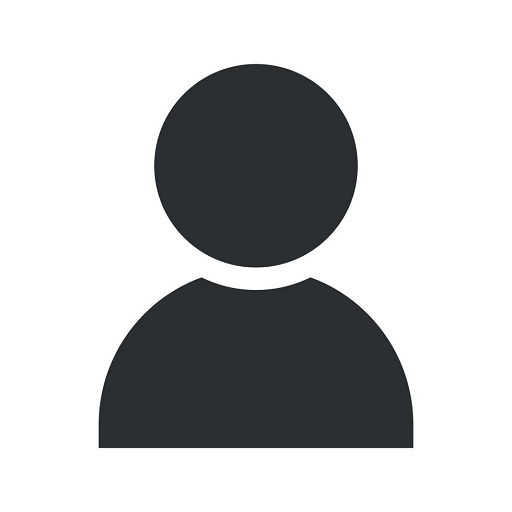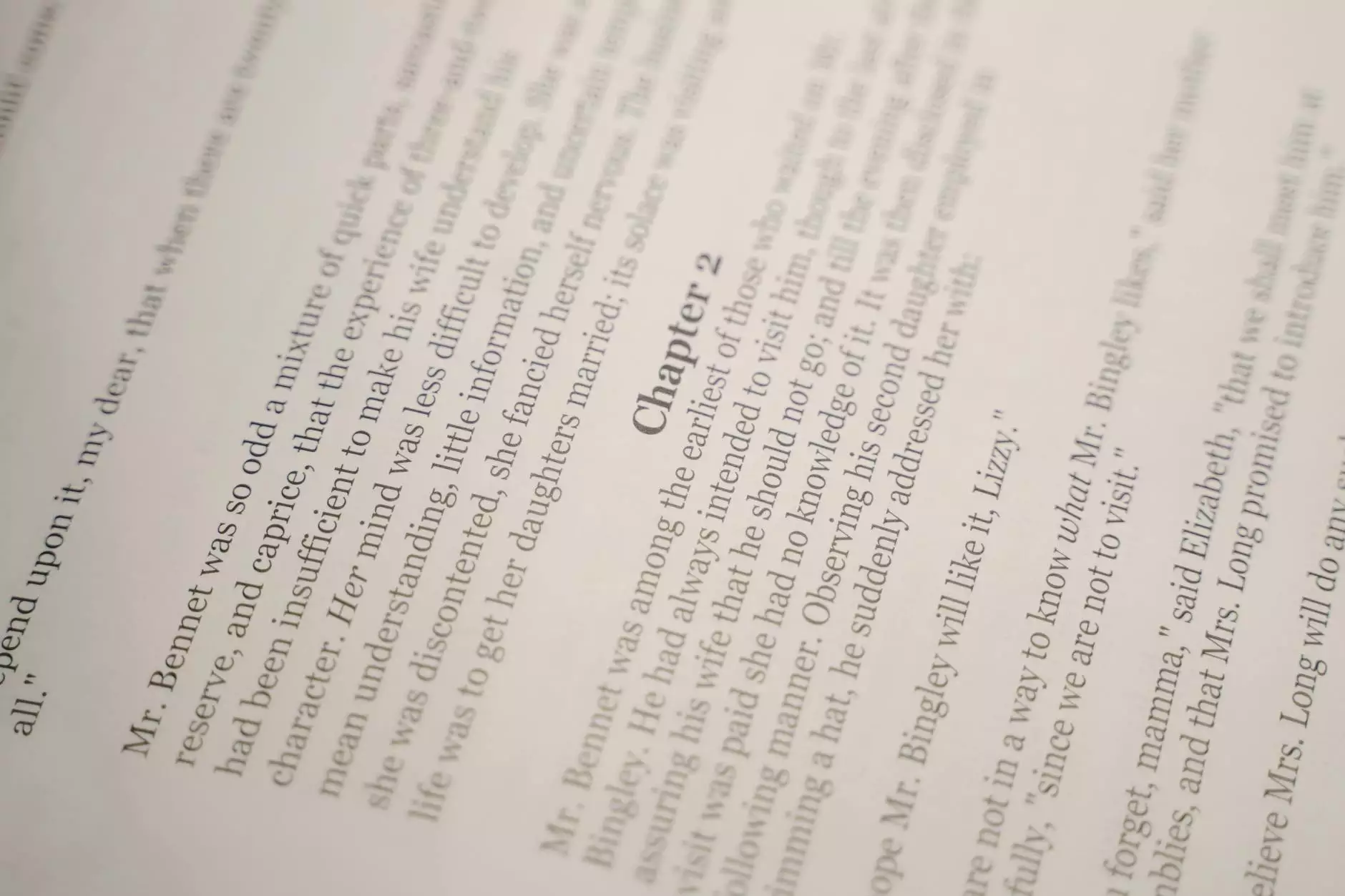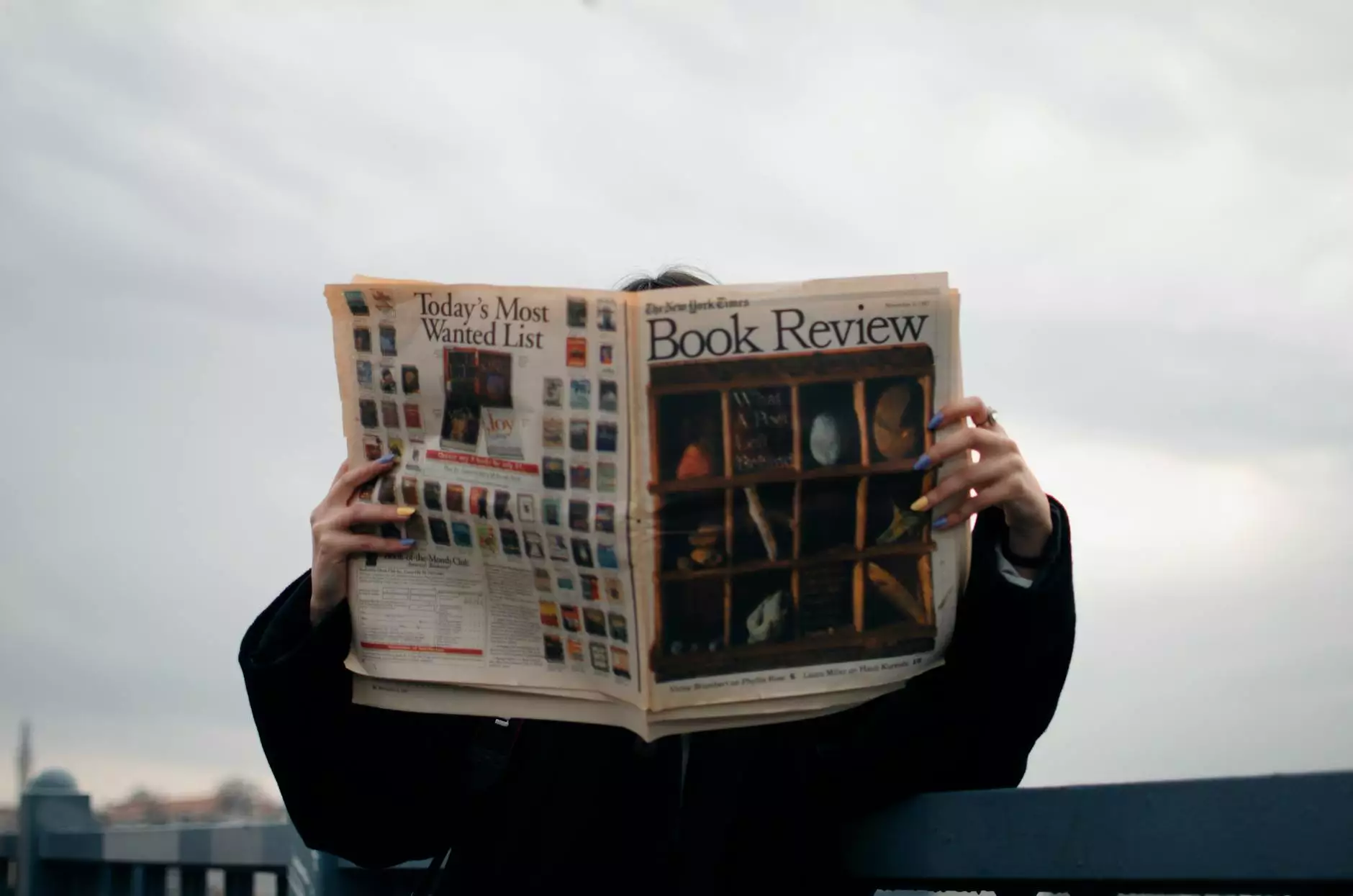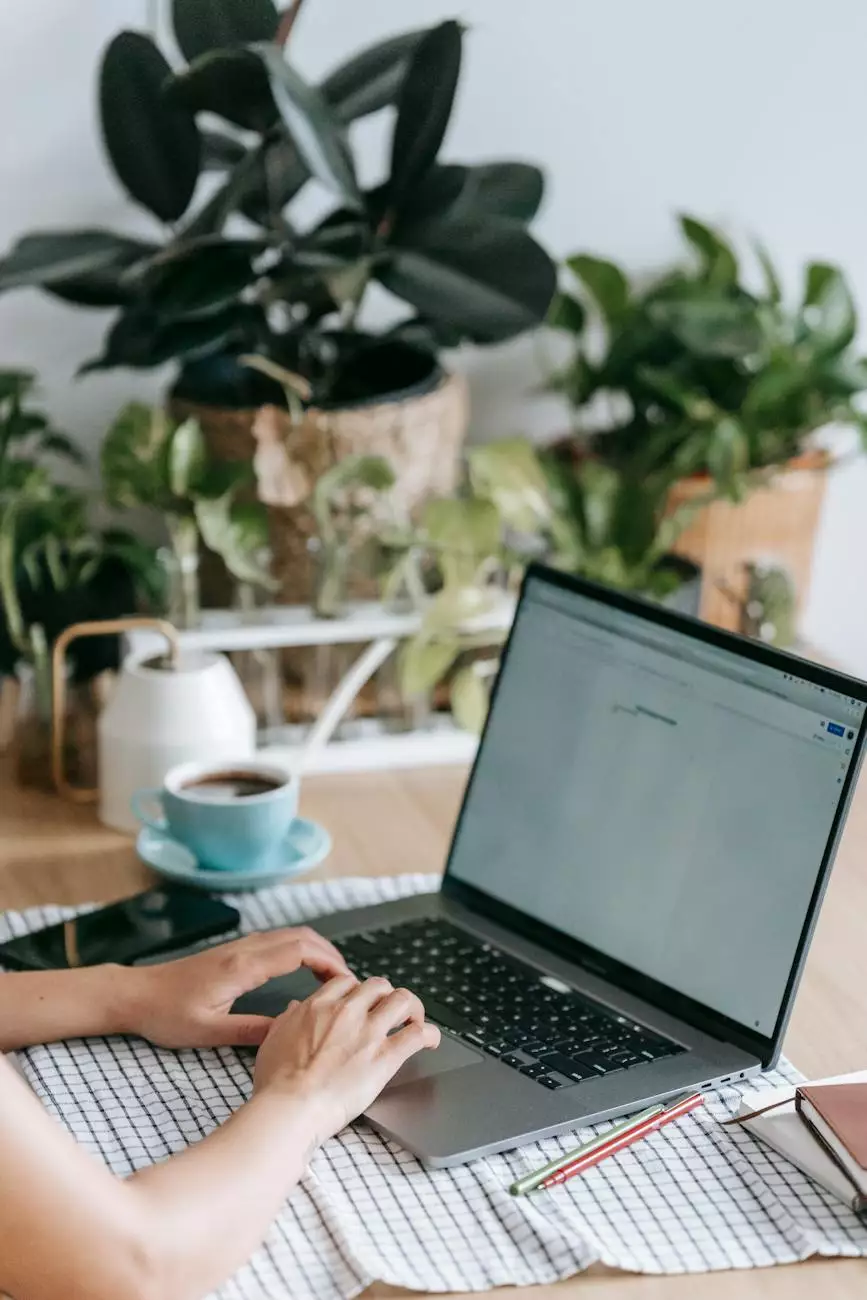Fix QuickBooks Not Responding When Opening Company File
Business
Introduction
Welcome to Urayus Home Improvement Marketing's comprehensive guide on fixing QuickBooks not responding when opening company file error. This common issue can be frustrating and hinder your business operations. Our expert team has put together detailed steps and invaluable tips to troubleshoot and resolve this problem effectively.
Understanding the QuickBooks Not Responding Issue
Before we delve into the solutions, it's important to understand the underlying causes for QuickBooks not responding when opening company file. This error can occur due to various reasons, such as:
- Corrupted or damaged company files
- Incompatibility between QuickBooks version and the company file
- Insufficient system resources
- Conflicting third-party applications
- Network issues
Step-by-Step Guide to Fix QuickBooks Not Responding Issue
Step 1: Analyzing the Problem
The first step in resolving the QuickBooks not responding issue is to thoroughly analyze the problem. Take note of any error messages, system behavior, or recent changes that could be related to the problem. This information will help you narrow down the potential causes and find the right solution.
Step 2: Update QuickBooks to the Latest Version
Keeping your QuickBooks software up to date can significantly reduce the occurrence of errors. Visit the official Intuit website and download the latest updates for your specific QuickBooks version. Installing the updates will provide bug fixes and patches that address known issues, including the "not responding" error.
Step 3: Verify and Rebuild Company Files
Corrupted or damaged company files are a common cause of the "not responding" error. QuickBooks provides built-in tools to identify and fix such issues. Use the Verify Data and Rebuild Data utilities to scan and repair your company files. These processes will ensure the integrity and consistency of your financial data.
Step 4: Adjust Compatibility Settings
If you're using an older version of QuickBooks or recently upgraded your operating system, compatibility issues may arise. Right-click on the QuickBooks desktop icon and select Properties. Navigate to the Compatibility tab and enable compatibility mode for the relevant operating system. Apply the changes and restart QuickBooks to see if the issue is resolved.
Step 5: Optimize System Resources
Insufficient system resources can cause QuickBooks to freeze or become unresponsive. Close unnecessary applications and ensure that your computer meets the minimum requirements to run QuickBooks smoothly. Additionally, clearing temporary files, optimizing disk space, and upgrading hardware components can improve overall performance.
Step 6: Disable Conflicting Applications
Conflicts between QuickBooks and other applications can lead to the "not responding" error. Disable antivirus software, firewalls, or any other program known to interfere with QuickBooks' functionality. Temporarily disabling these applications can help identify if they are causing the problem. Ensure that you enable them back once you have resolved the issue to maintain system security.
Step 7: Check Network Connectivity
If you use QuickBooks in a multi-user environment, network issues can contribute to the "not responding" error. Verify that all network connections are stable and functioning properly. Restarting routers, switches, or other network devices can help resolve connectivity problems. It's also recommended to consult your IT department or network administrator for assistance.
Step 8: Seek Professional Assistance
If you've followed the above steps and are still unable to resolve the QuickBooks not responding issue, it's advisable to seek professional assistance. QuickBooks experts and consultants have in-depth knowledge and experience in troubleshooting complex errors. They can provide the necessary guidance and support tailored to your specific situation.
Conclusion
By following the steps outlined in this guide, you can effectively fix the QuickBooks not responding when opening company file error. Remember to analyze the problem, update QuickBooks, and perform necessary file verifications and adjustments. Optimizing system resources, disabling conflicting applications, and checking network connectivity are important factors to consider. If you're still facing difficulties, don't hesitate to seek professional help. Get your QuickBooks back on track and ensure smooth business operations once again.
Urayus Home Improvement Marketing - Business and Consumer Services - Digital Marketing