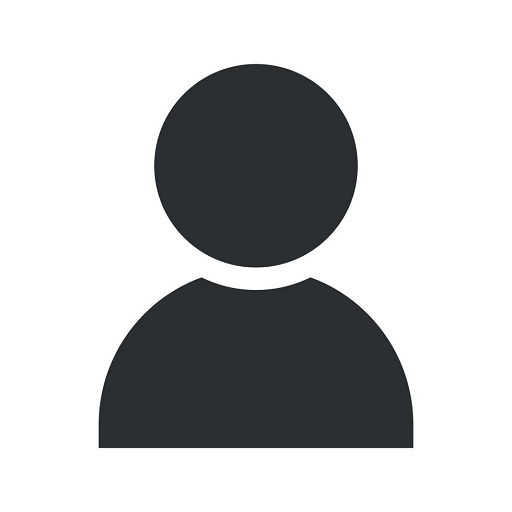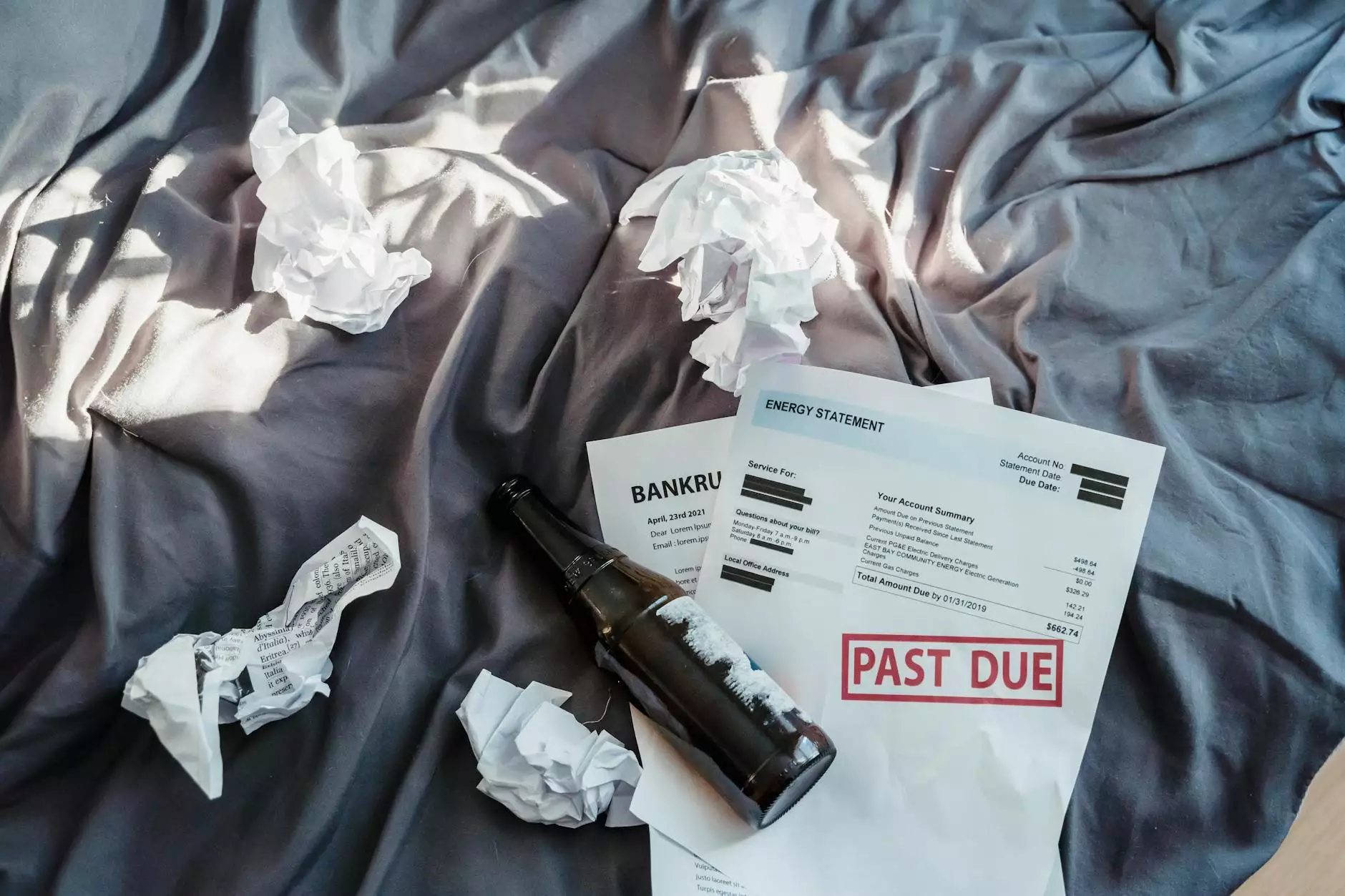Fix QuickBooks File Doctor Not Working or Won't Open Issue
Business
Introduction
Welcome to Urayus Home Improvement Marketing, your trusted partner in resolving QuickBooks File Doctor related issues. If you are currently experiencing problems with QuickBooks File Doctor not working or not opening, you've come to the right place. Our team of experts in Business and Consumer Services - Digital Marketing have prepared comprehensive troubleshooting steps to help you resolve this common issue.
Why QuickBooks File Doctor?
QuickBooks File Doctor is a powerful tool designed to diagnose and repair common QuickBooks company file issues. It helps in resolving network and connectivity problems that can hinder seamless usage of QuickBooks. However, like any other software, QuickBooks File Doctor may encounter certain glitches that can prevent it from functioning properly. In this guide, we will address the various reasons behind QuickBooks File Doctor not working or not opening, and provide you with effective solutions to resolve the issue.
Common Causes of QuickBooks File Doctor Not Working or Not Opening
1. Outdated Version
One of the main causes for QuickBooks File Doctor not working or not opening is using an outdated version of the software. It is essential to keep your QuickBooks software and its tools up to date to ensure optimal performance and compatibility. Always make sure you are using the latest version of QuickBooks File Doctor to avoid any issues.
2. File Corruption
File corruption can also lead to QuickBooks File Doctor not working or not opening. If the company file you are trying to diagnose or repair is corrupted, it can cause conflicts and prevent the tool from functioning correctly. Identifying and resolving file corruption is crucial in getting QuickBooks File Doctor to work smoothly.
3. Incompatibility with Operating System
Another factor that can cause QuickBooks File Doctor to not work or open is incompatibility with your operating system. Different versions of QuickBooks may have specific requirements for operating systems. Ensure that your system meets the necessary requirements to run QuickBooks File Doctor effectively.
Troubleshooting Steps
Step 1: Update QuickBooks File Doctor
To begin troubleshooting, ensure that you have the latest version of QuickBooks File Doctor. Visit the official QuickBooks website and download the most recent update. Installing the update may resolve any compatibility issues or bugs that could be causing the problem.
Step 2: Verify Company File
Before using QuickBooks File Doctor, it is essential to verify if the company file is corrupted. Open QuickBooks and select the 'File' menu, then choose 'Utilities' and click on 'Verify Data'. If any issues are detected, follow the instructions provided by QuickBooks to repair the corrupted file.
Step 3: Check System Requirements
Ensure that your system meets the minimum requirements for running QuickBooks File Doctor. Refer to the official documentation or the QuickBooks website for the specific system requirements. If your system falls short, consider upgrading your hardware or operating system accordingly.
Step 4: Run QuickBooks File Doctor as Administrator
Running QuickBooks File Doctor as an administrator can help resolve permission-related issues that might prevent it from functioning correctly. Right-click on the QuickBooks File Doctor shortcut and select 'Run as Administrator' to give it elevated privileges.
Step 5: Disable Antivirus and Firewall
In some cases, antivirus or firewall settings may interfere with QuickBooks File Doctor's operation. Temporarily disable your antivirus and firewall software before running QuickBooks File Doctor to see if it resolves the issue. Remember to re-enable them once the tool has completed its task.
Step 6: Reinstall QuickBooks File Doctor
If the issue persists, consider reinstalling QuickBooks File Doctor. Uninstall the existing version from your system, restart your computer, and then download and install the latest version from the official QuickBooks website. A fresh installation can often fix any underlying problems.
Step 7: Contact QuickBooks Support
If you have followed all the troubleshooting steps and QuickBooks File Doctor is still not working or not opening, it is recommended to contact QuickBooks support for further assistance. Their technical team will be able to provide you with advanced solutions tailored to your specific situation.
In Conclusion
Dealing with QuickBooks File Doctor not working or not opening can be frustrating, but with the steps outlined above, you should be able to resolve the issue and get back to using QuickBooks smoothly. Urayus Home Improvement Marketing, your trusted partner in Business and Consumer Services - Digital Marketing, hopes that this comprehensive guide has been helpful in addressing your concerns. Remember to keep your QuickBooks software and tools updated to avoid any future issues. Should you encounter any difficulties, feel free to reach out to our knowledgeable team for further assistance.